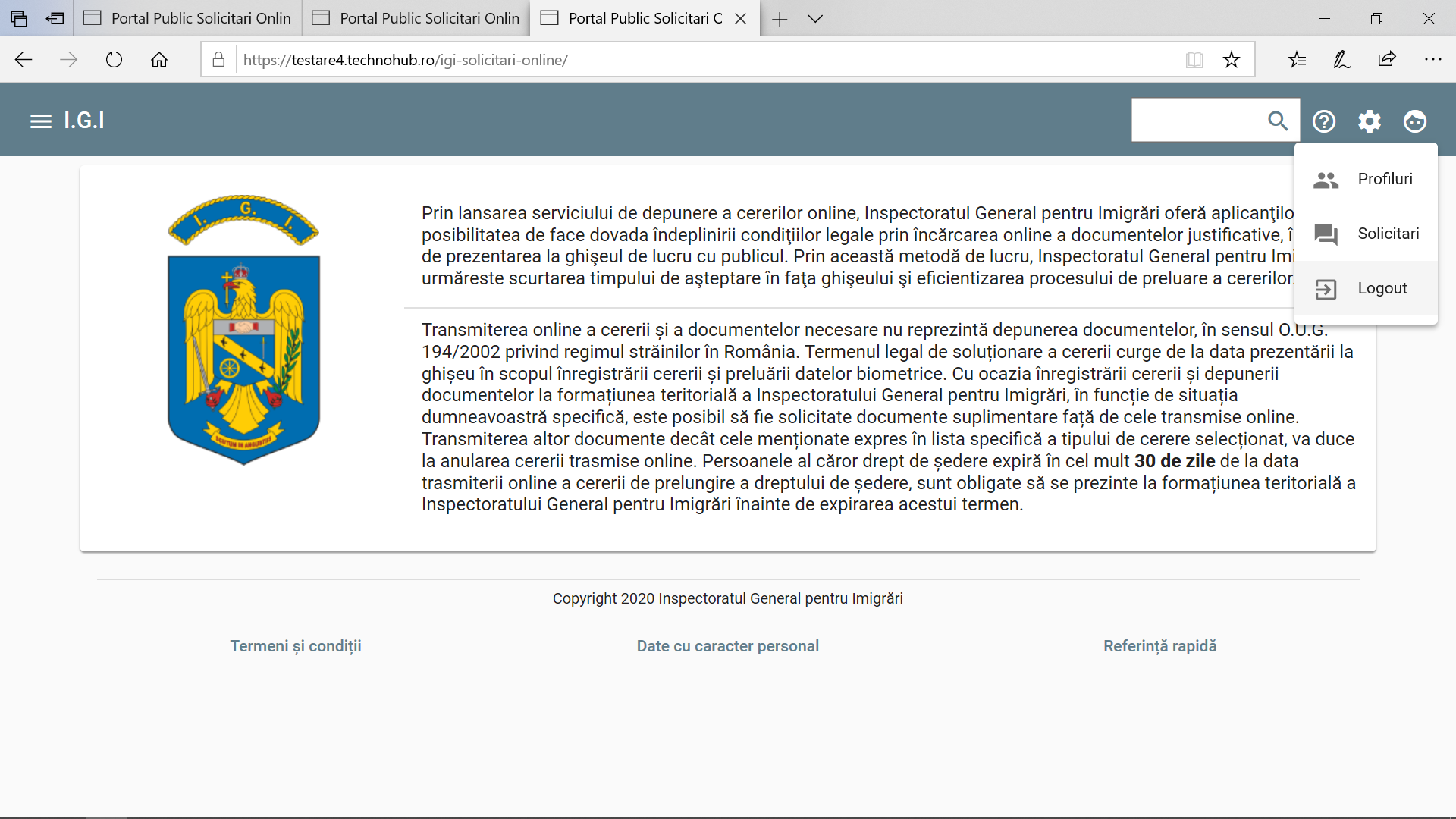2. Utilizarea Portalulului de depunere a cererilor
2.2. Crearea contului utilizator – persoana fizica
2.3. Crearea contului de persoana juridica/reprezentant legal
2.4. Conectarea la aplicatie cu un cont existent
2.6. Vizualizarea si editarea profilelor
2.7. Inregistrarea unei solicitari (cereri) aferente unui profil
2.8. Inregistrarea unei notificari aferente unui profil
2.9. Vizualizarea listei cu solicitari
2.10. Vizuarea listei de notificari.
Acest document se adreseaza strainilor care doresc sa depuna solicitari on line sau sa notifice IGI cu privire la anumite schimbari care au intervenit in statutul lor, pe parcursul sederii legale in Romania. Documentul descrie modalitatea de interactiune a utilizatorilor externi cu Portalul.
Beneficiarul va putea folosi acest document pentru a intelege modul de interactiune a Portalul.
Interfata portalului prezinta urmatoarele functionalitati:
Creare cont (Register). Conturile sunt de doua tipuri: cont persoana fizica, care permite adaugarea de solicitari on line si notificari in nume propriu si/sausau pentru membrii familiei titularului contului, si cont persoana juridica/reprezentan legal care permite adaugarea de solicitari so notificari pentru persoane cu care titularul contului are o relatie de natura juridica de reprezentare.
Login

informatii utile necesare (brosuri, tutoriale),
adrese utile
intrebari frecvente
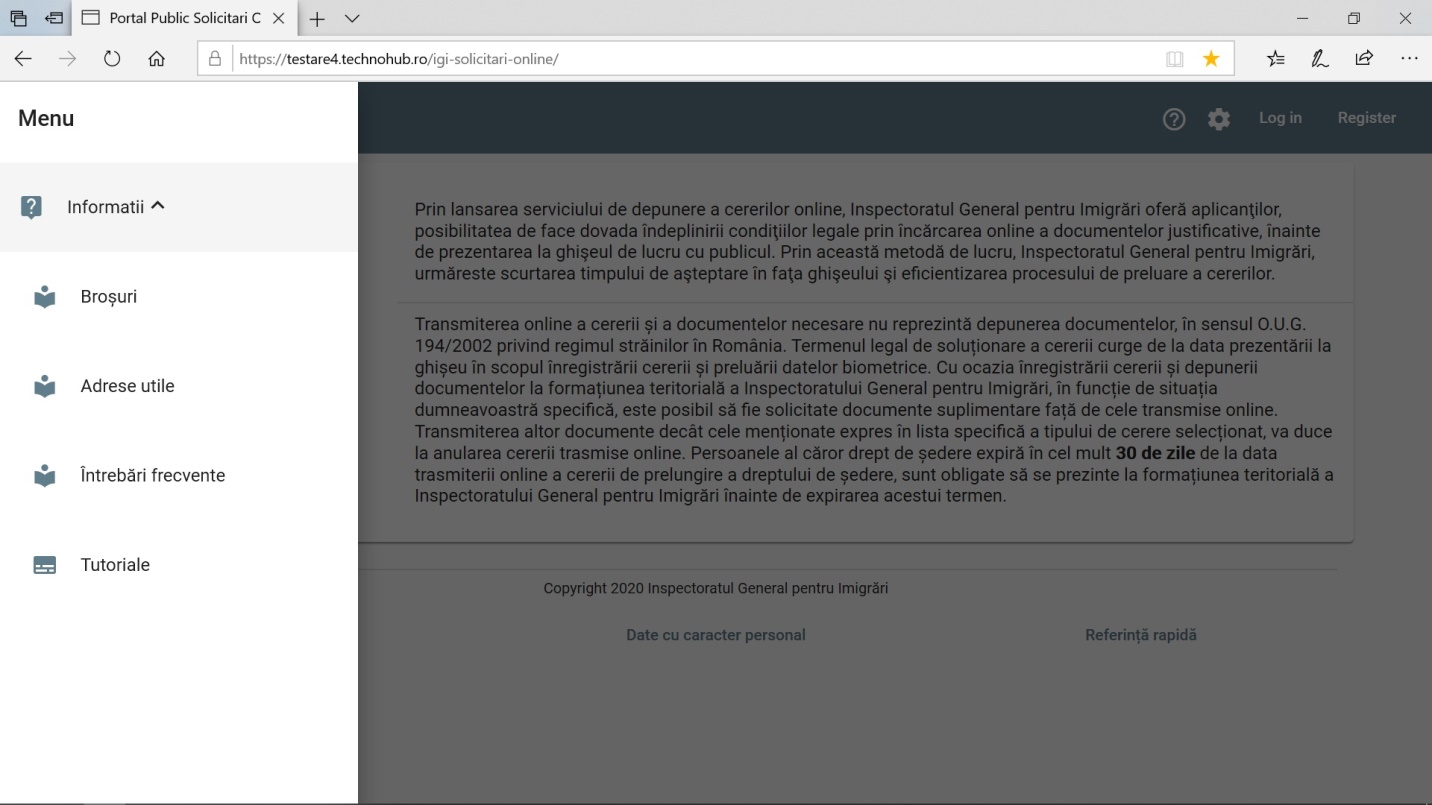
selectarea limbii in care sunt afisate informatiile
schimbarea temei de afisare din portal
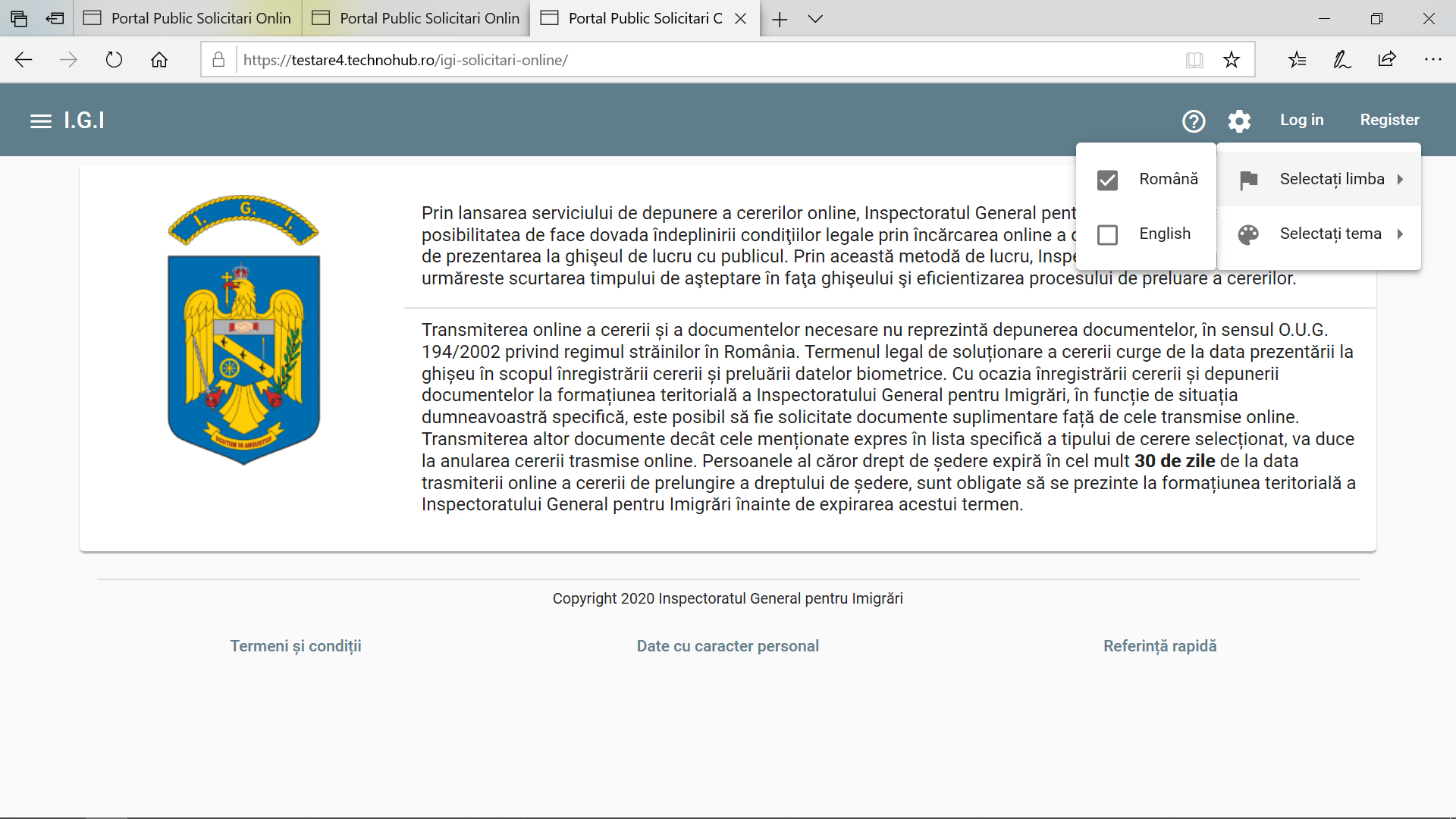
Pentru crearea contului este necesar sa detineti o adresa de email valida.
De pe ecranul Home al portalului se acceseaza optiunea Register si se afiseaza pagina cu informatii necesare:
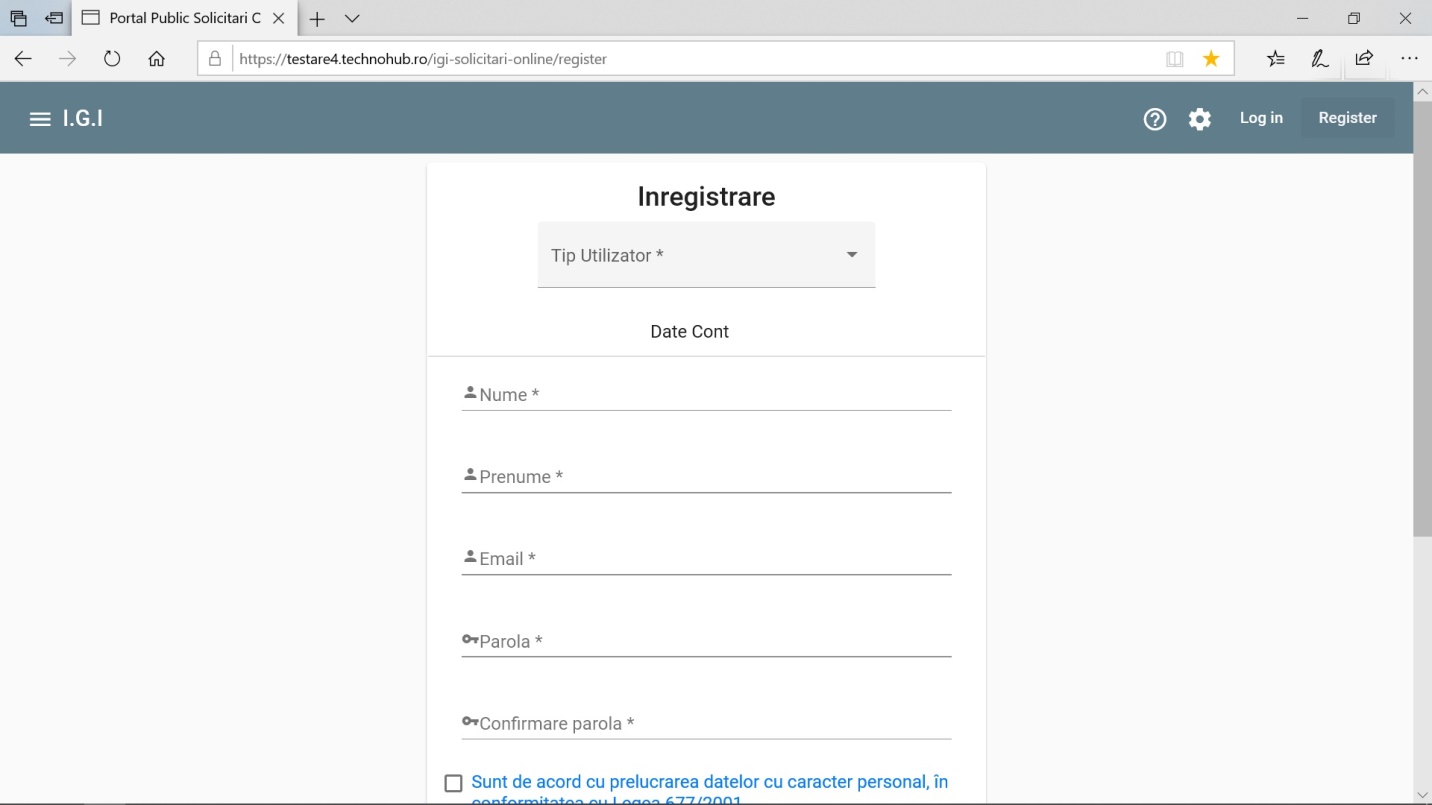
In campul Tip utilizator se selecteaza Persoana Fizica si se completeaza restul informatiilor solicitate.
Atentie: parola contului trebuie sa aiba minim 8 caractere si sa contina cel putin o litera mica, o litera mare, o cifra si un caracter special.
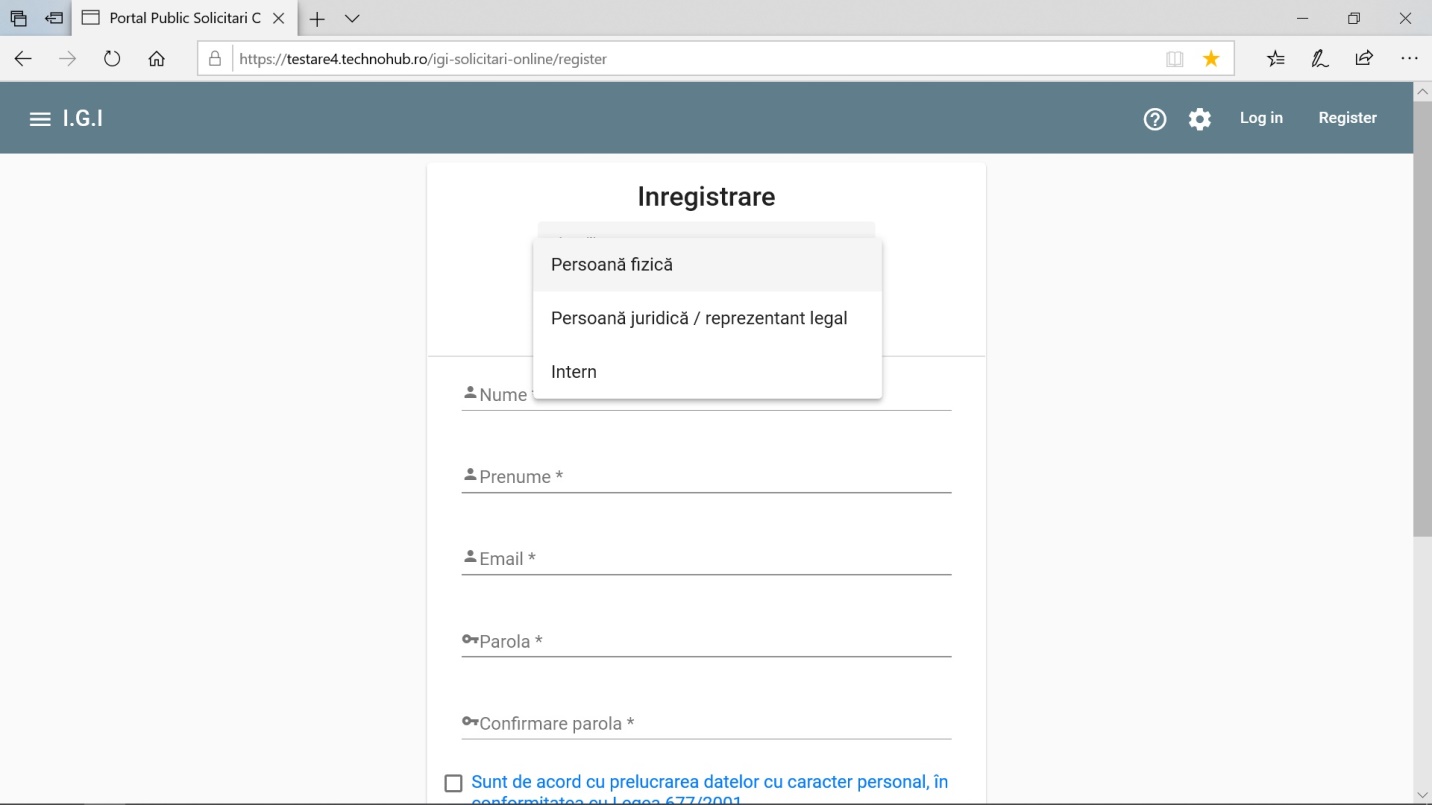
Se bifeaza casuta “Sunt de acord cu prelucrarea datelor cu caracter persoanal””
Se bifeaza optiunea “I’m not a robot”
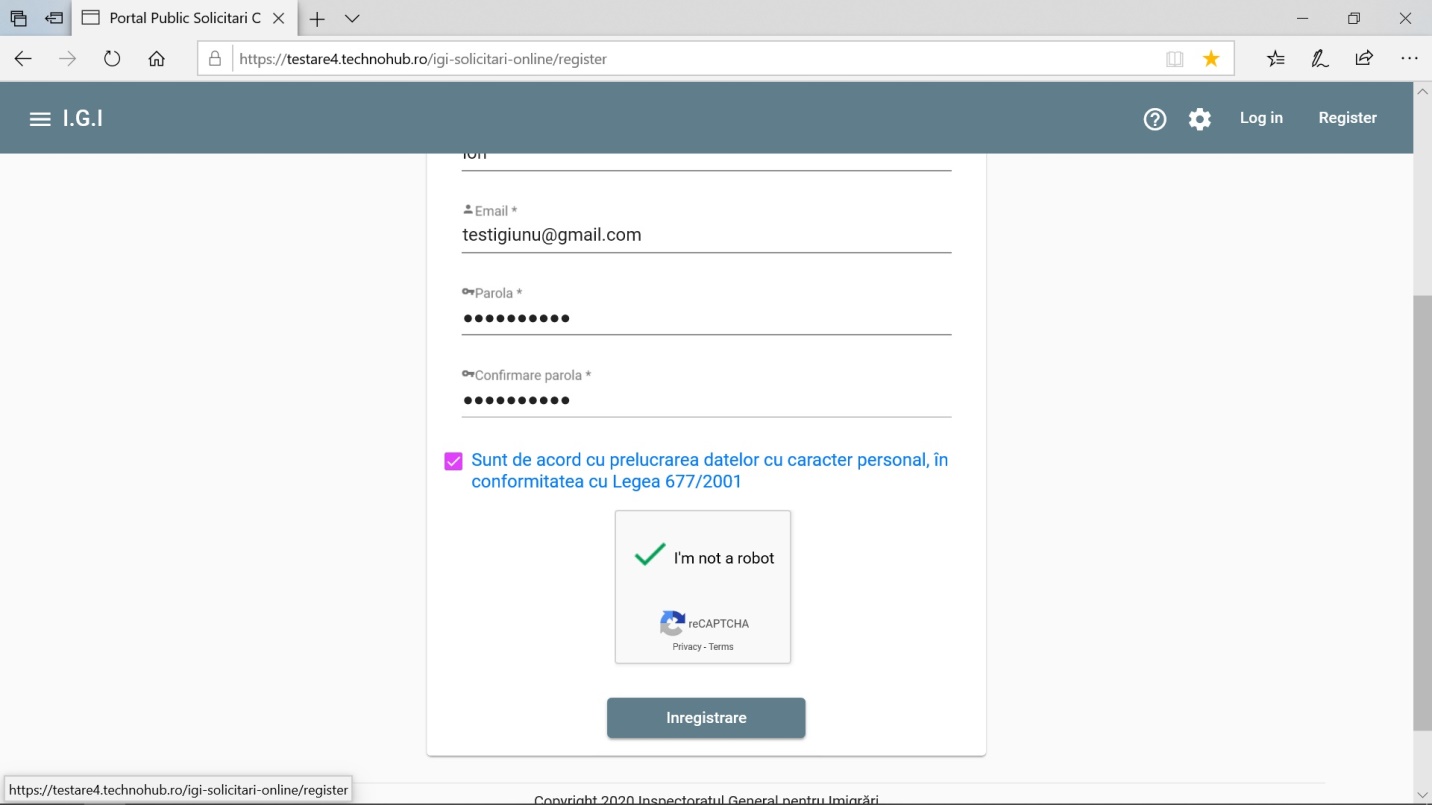
Se apasa butonul Inregistrare
Pe adresa de mail completata pentru crearea contului este trimis automat un email de activare a contului.
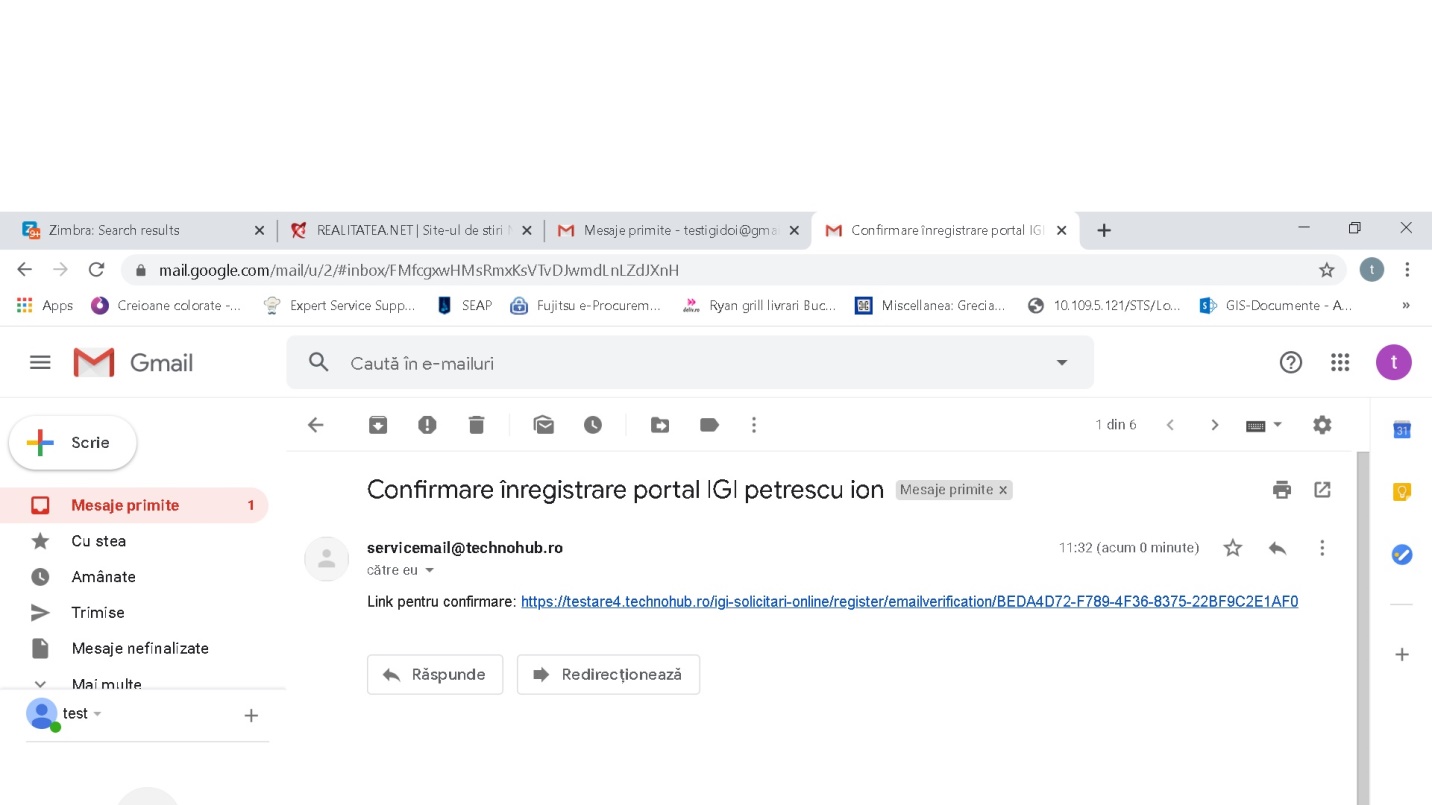
Se apasa link-ul de confirmare.
Aplicatia va va redirectiona in ecranul pentru verificarea contului si parolei
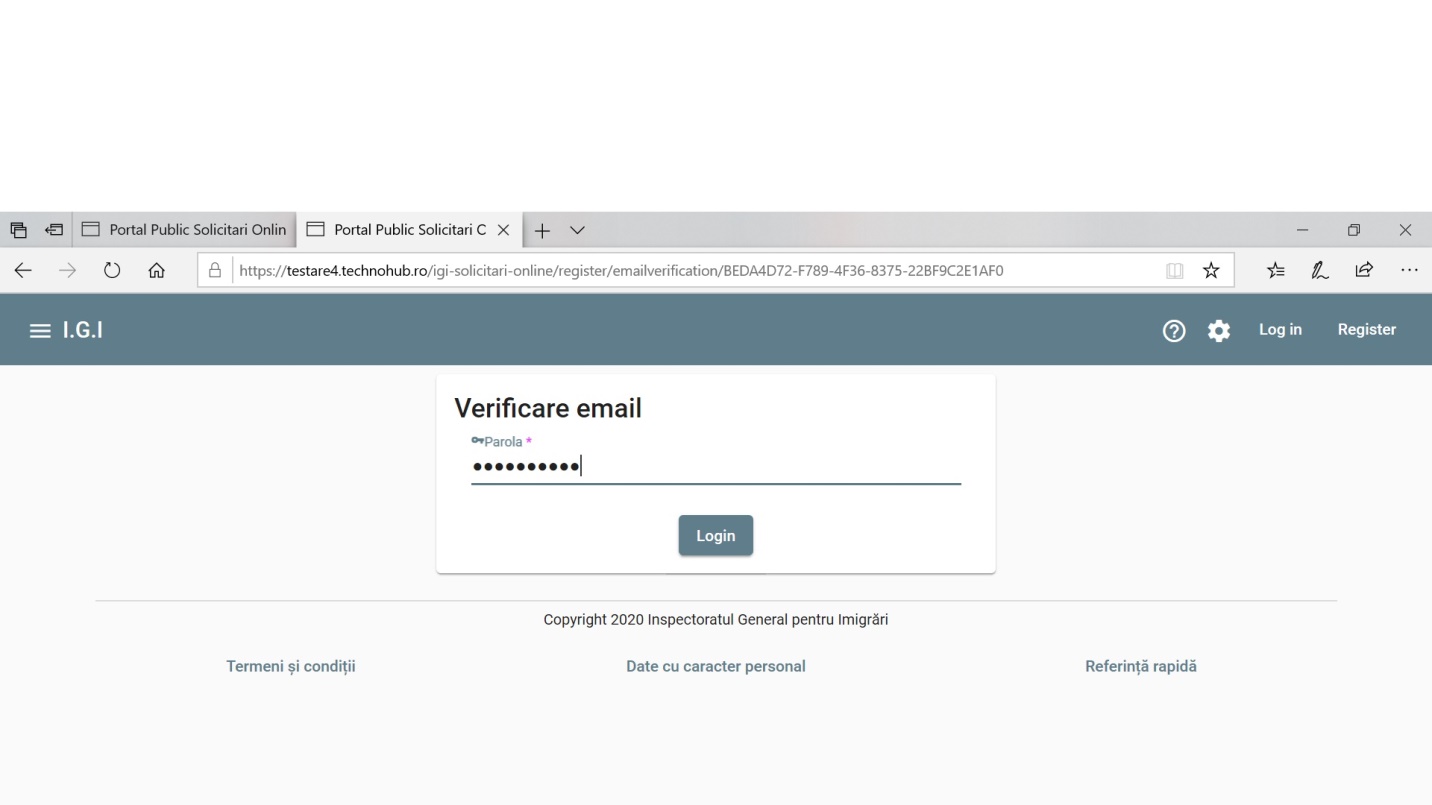
Se confirma parola contului si se apasa butonul Login. In acest moment contul este creat, iar utilizatorul este conectat la aplicatie cu contul nou creat
Pentru crearea contului este necesar sa detineti o adresa de email valida.
De pe ecranul Home al portalului se acceseaza optiunea Register si se afiseaza pagina cu informatii necesare:
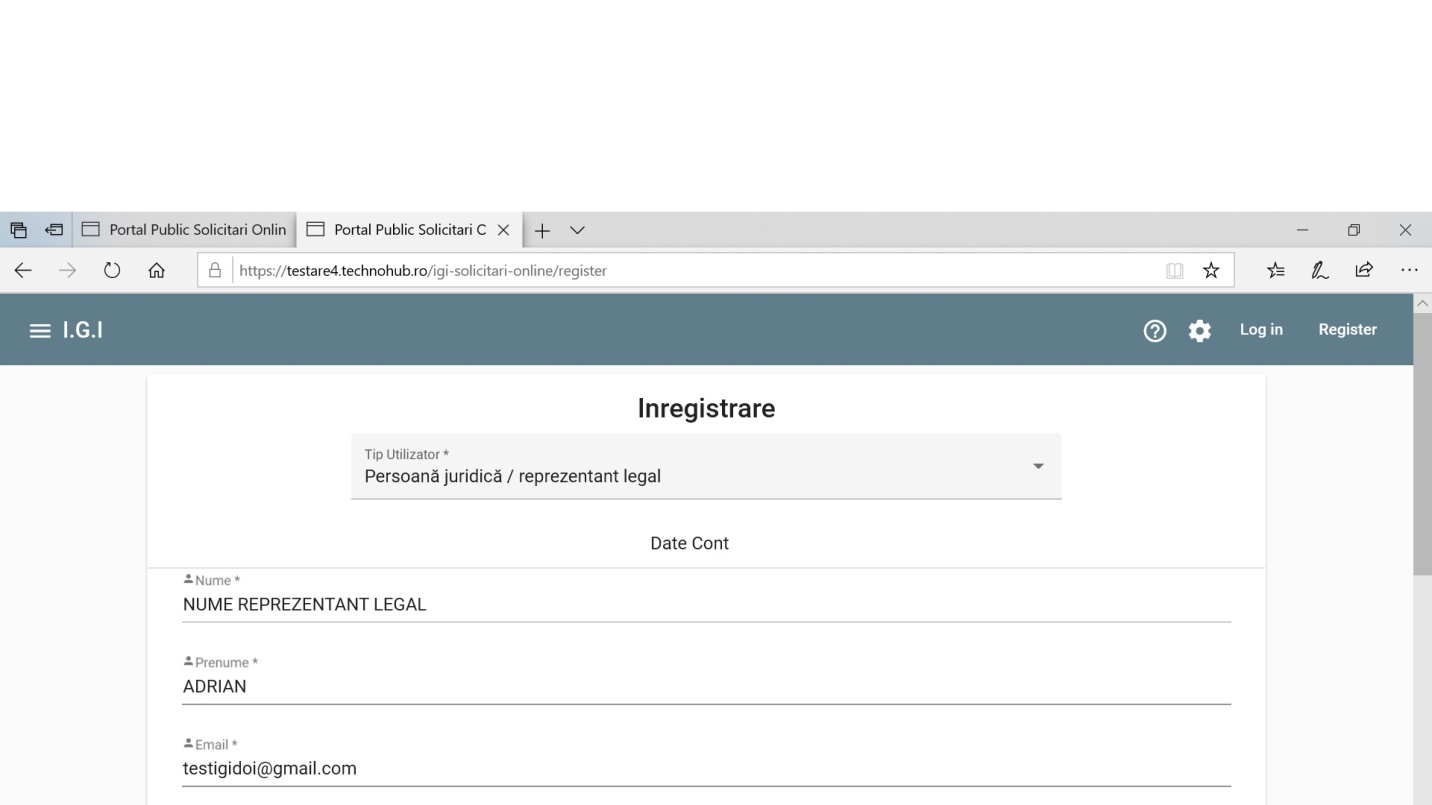
In campul Tip utilizator se selecteaza Persoana juridica/Reprezentant legal si se completeaza restul informatiilor solicitate.
Atentie: parola contului trebuie sa aiba minim 8 caractere si sa contina cel putin o litera mica, o litera mare, o cifra si un caracter special.
La sectiunea Date persoana juridica se completeaza informatii cu privire la reprezentantul legal (avocat, birou de avocatura, persoana iimputerniciat notarial etc)
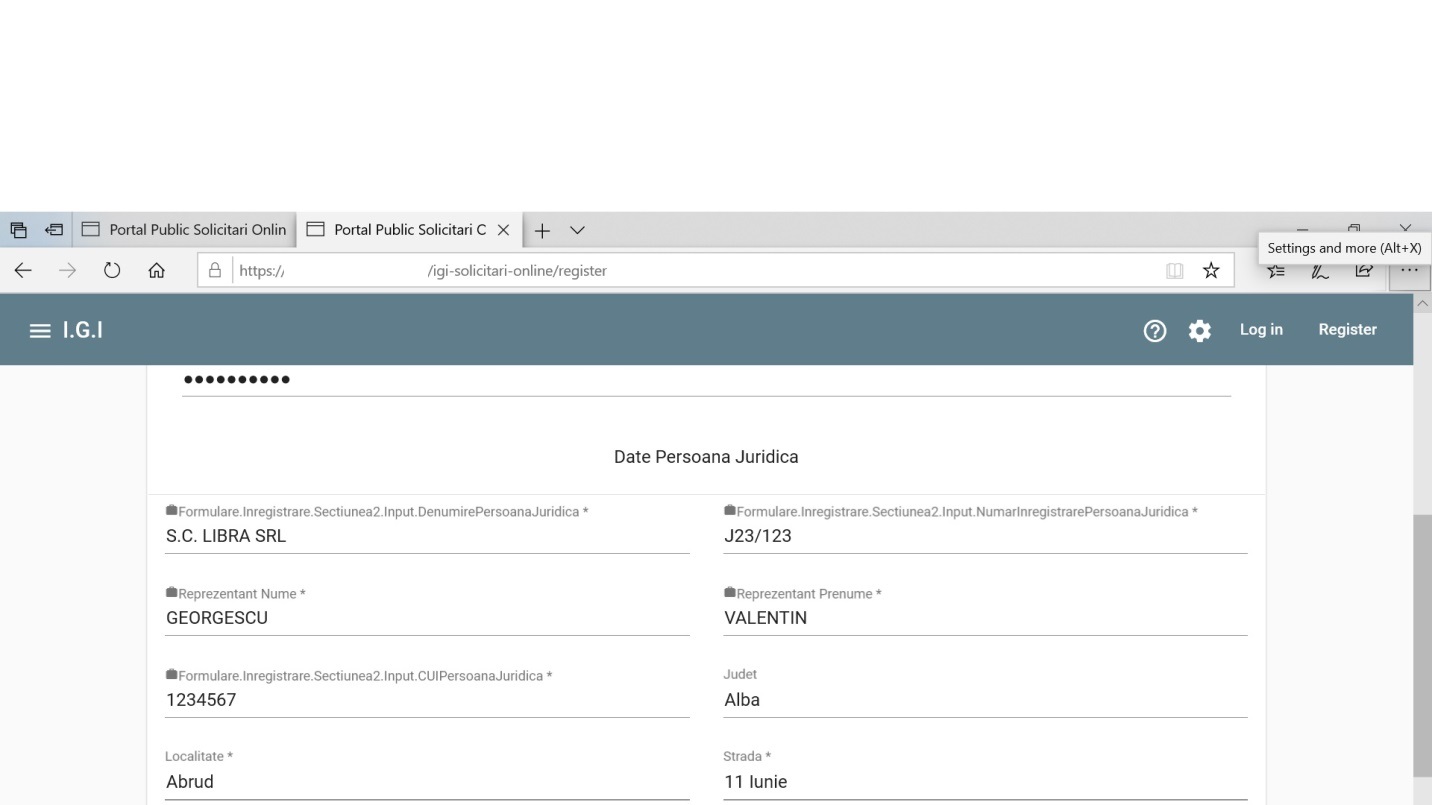
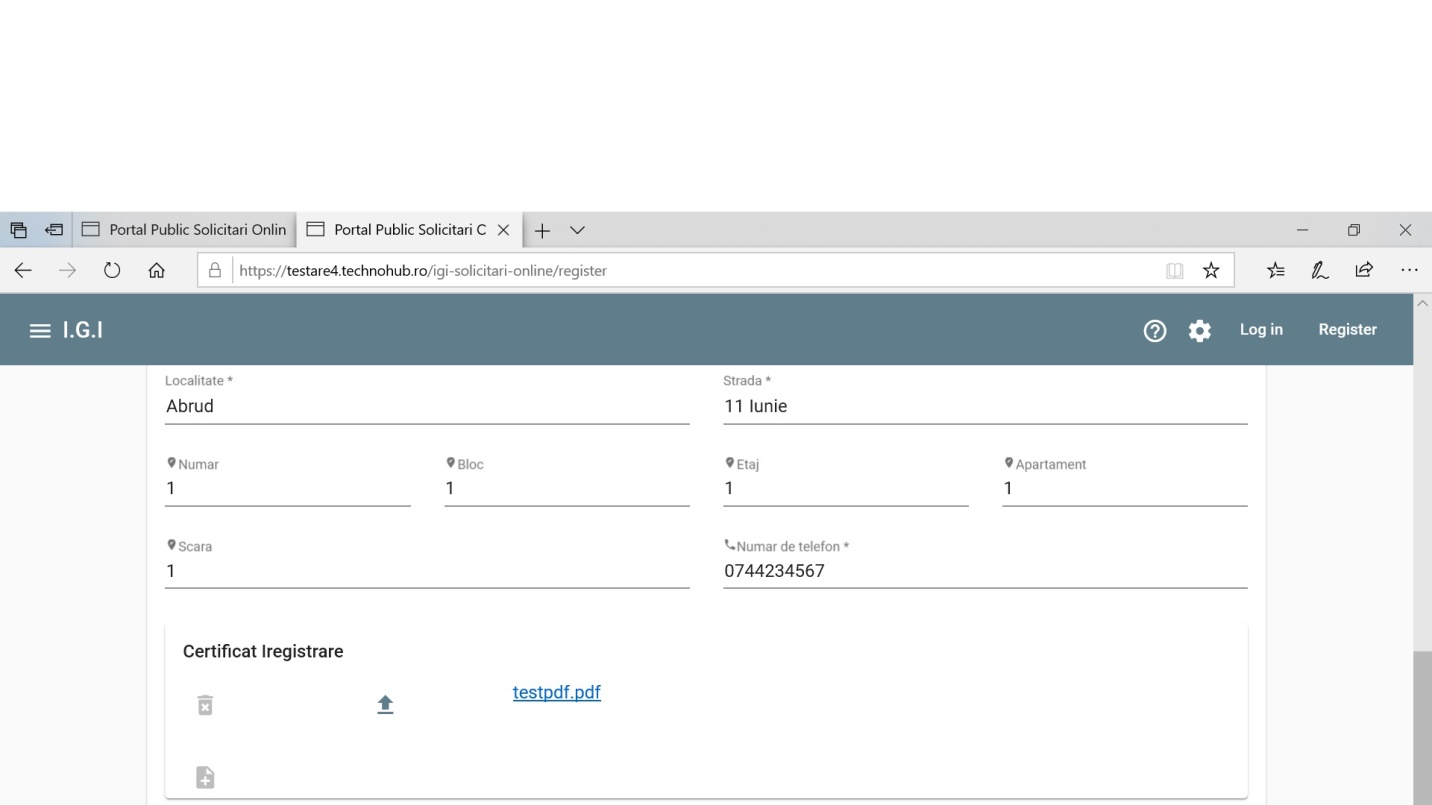
Se bifeaza casuta “Sunt de acord cu prelucrarea datelor cu caracter persoanal””
Se bifeaza optiunea “I’m not a robot” si pentru confirmare se selecteaza imaginile solicitate.
Se apasa butonul Inregistrare
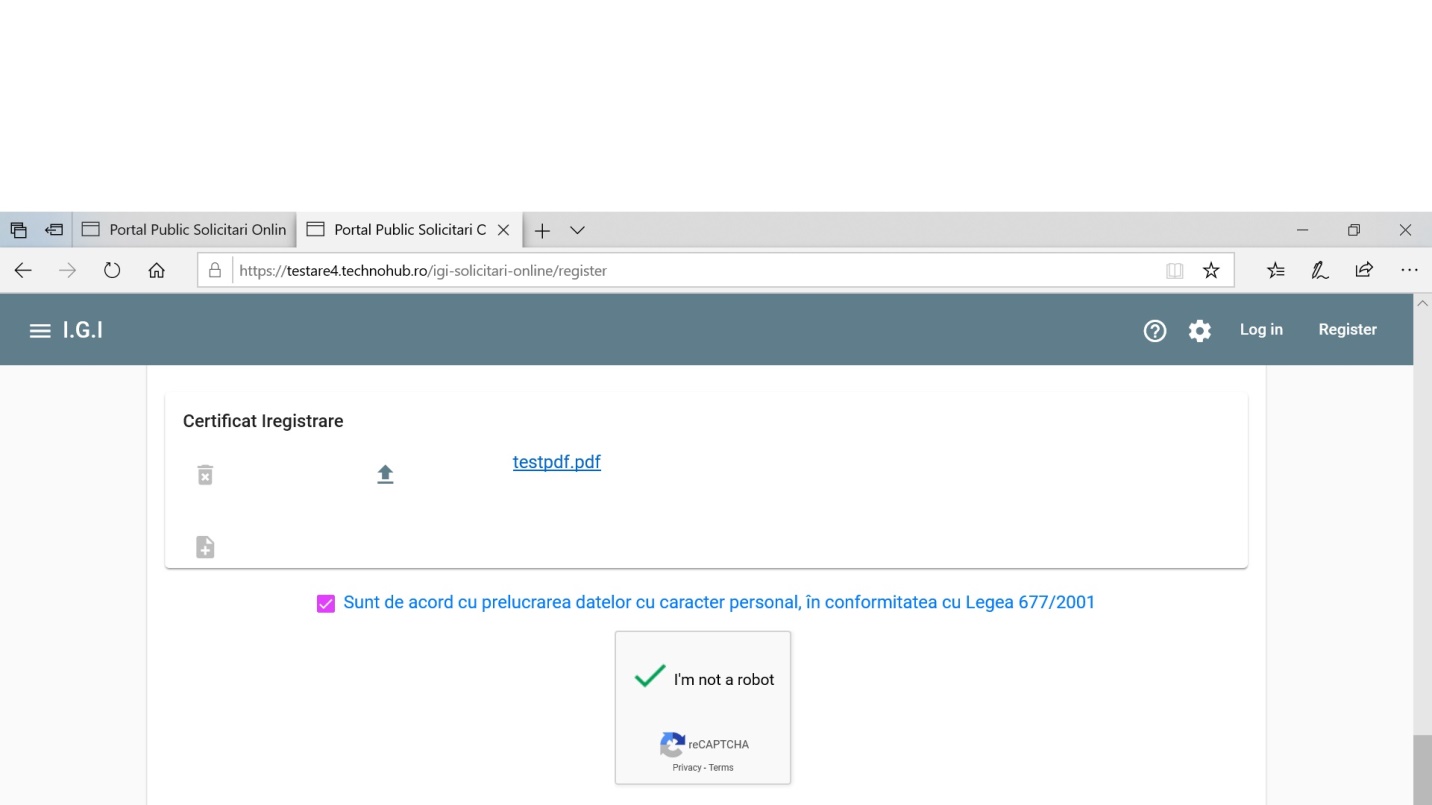
Pe adresa de mail completata pentru crearea contului este trimis automat un email de activare a contului.
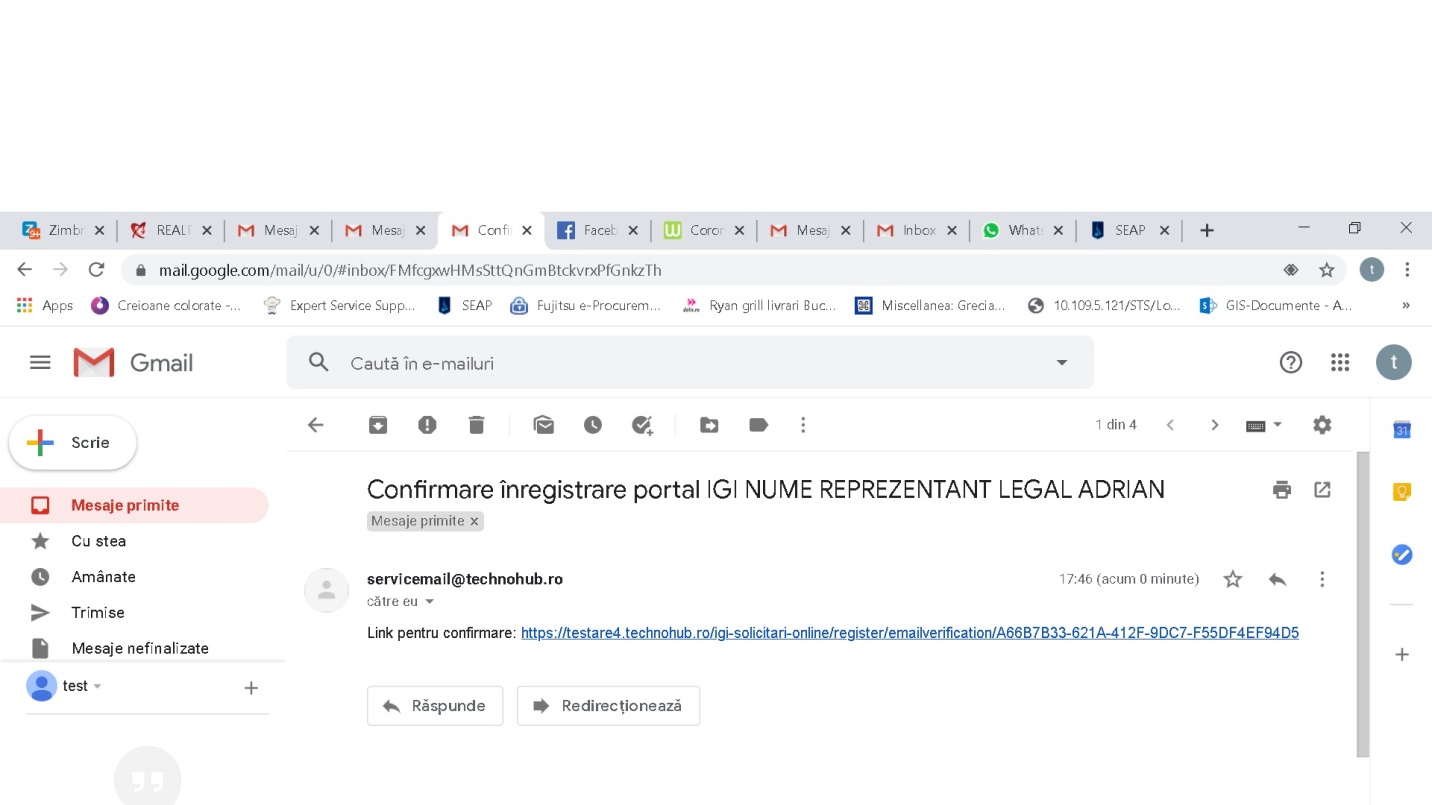
Se apasa link-ul de confirmare si utilizatorul este redirectionat in pagina de confirmare a adresei de email si parolei
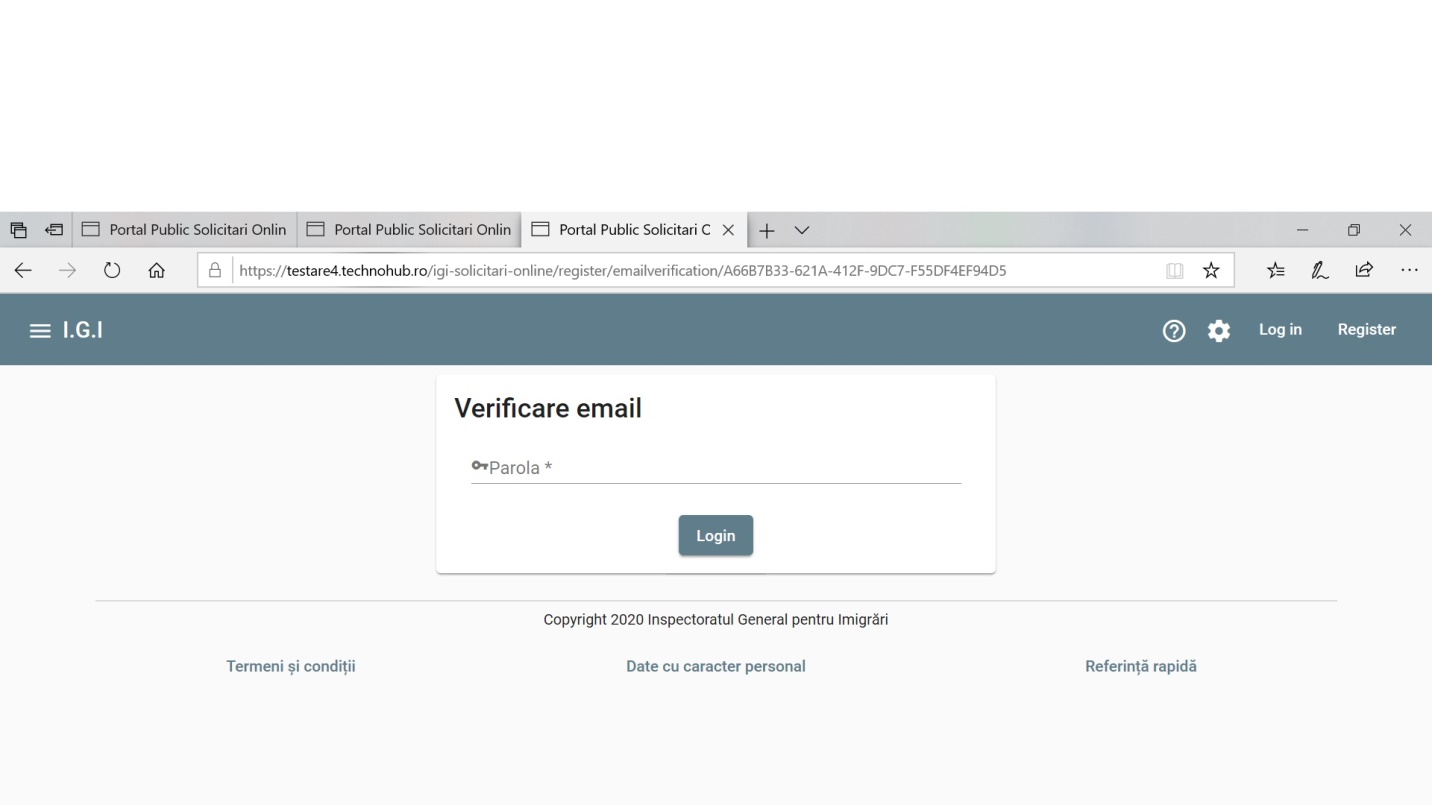
Se completeaza parola si se apasa butonul Login
In acest moment, contul este creat, iar utilizatorul este conectat la aplicatie cu contul nou creat.
Se selecteaza optiunea Login
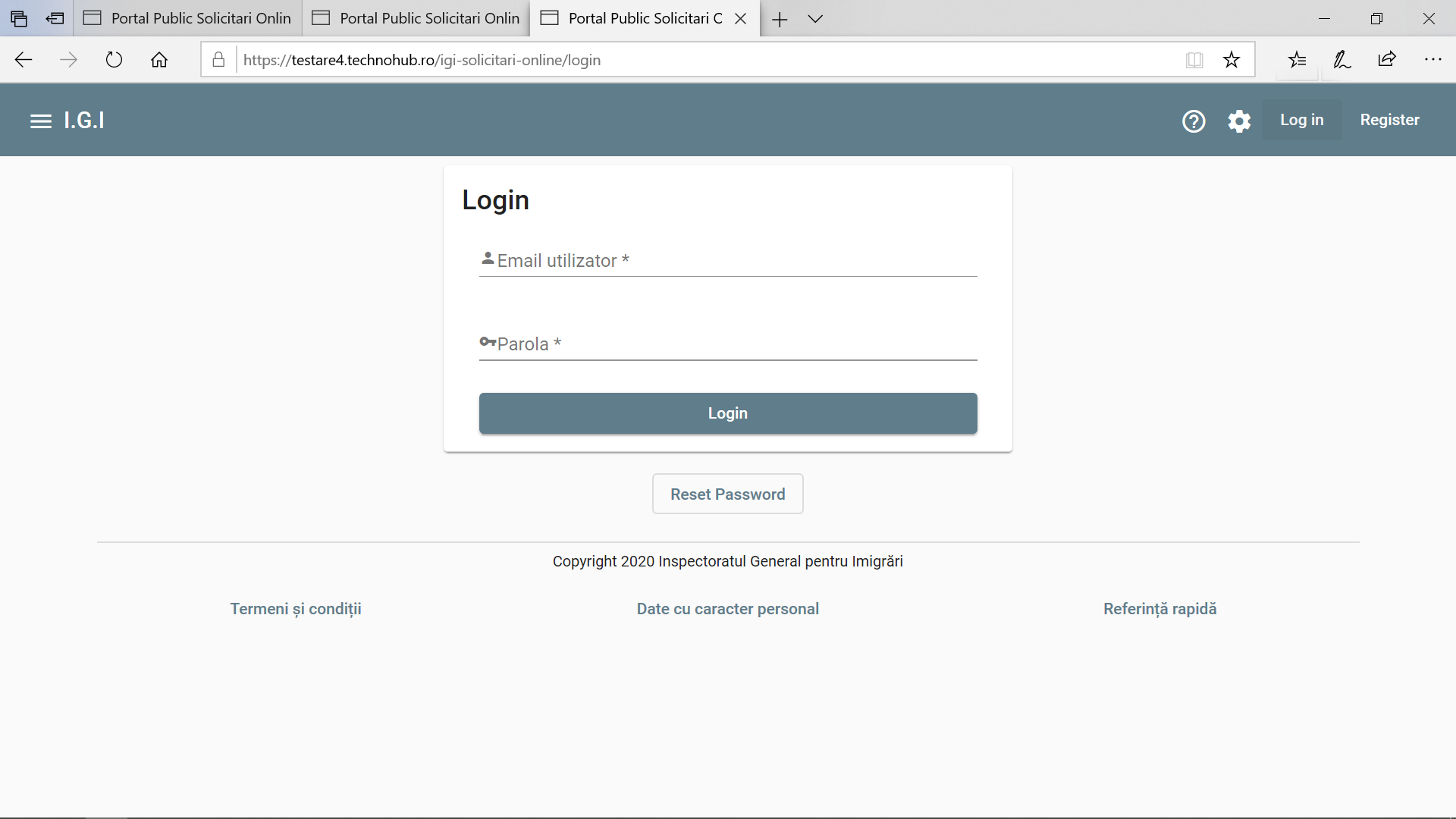
Se completeaza adresa de email a contului si parola
Se apasa butonul Login
Pentru fiecare tip de cont se pot crea profile. In timp ce de pe un cont se pot depune solicirari pentru mai multe persoane diferite, un profil este atasat unei singure persoane.
Utilizatorul se conecteaza la aplicatie cu un cont valid ( a se vedea cap. 2.2 sau 2.3, dupa caz).
Din meniul din stanga se alege optiunea Profiluri Adauga Profil
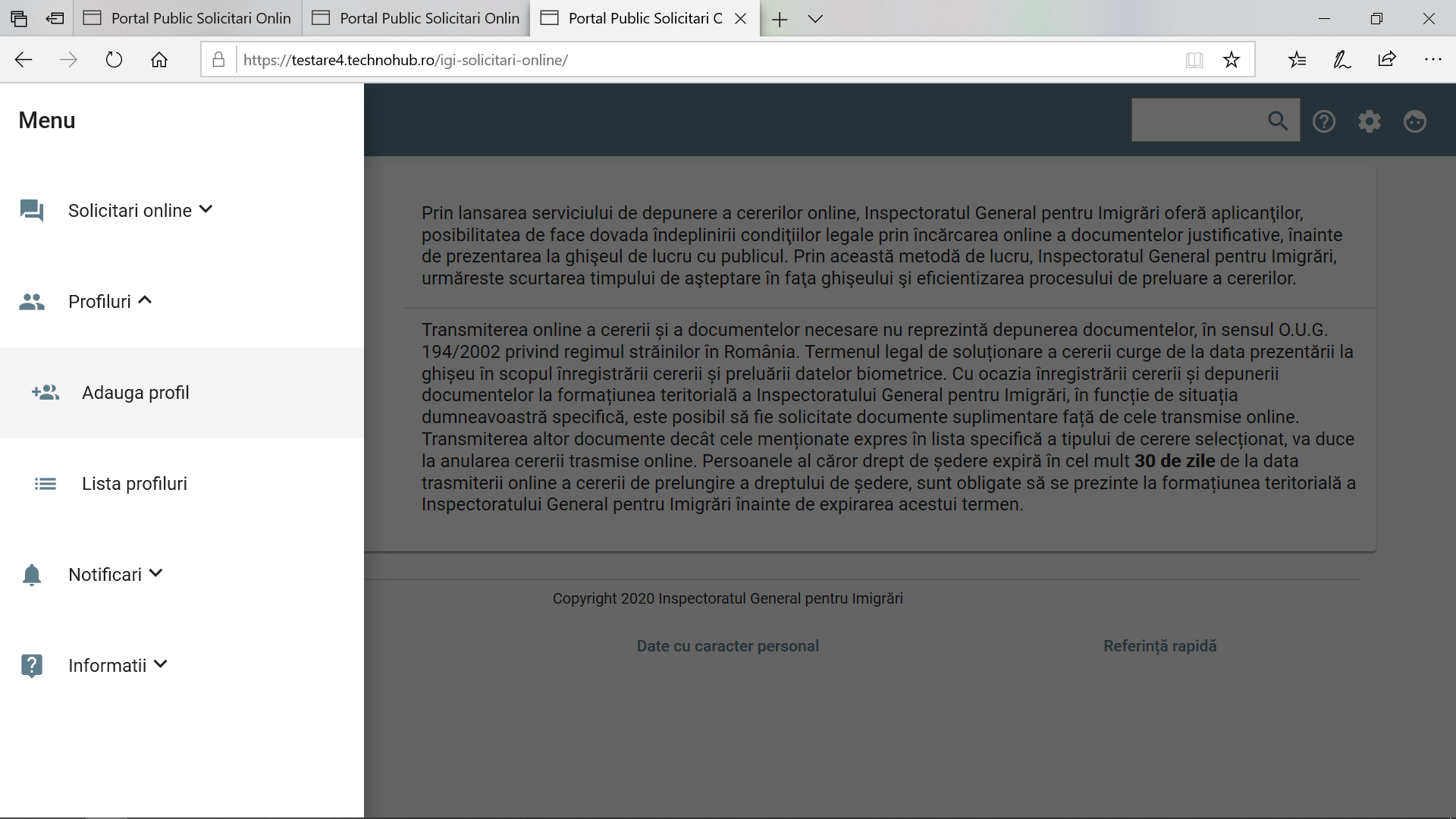
Se completeaza pe rand, informatiile din urmatoarele sectiuni:
1. Date personale
2. Date locatie (adresa din Romania)
3. Data pasaport
4. Date permis de sedere anterior, daca exista
5. Incarca fisiere
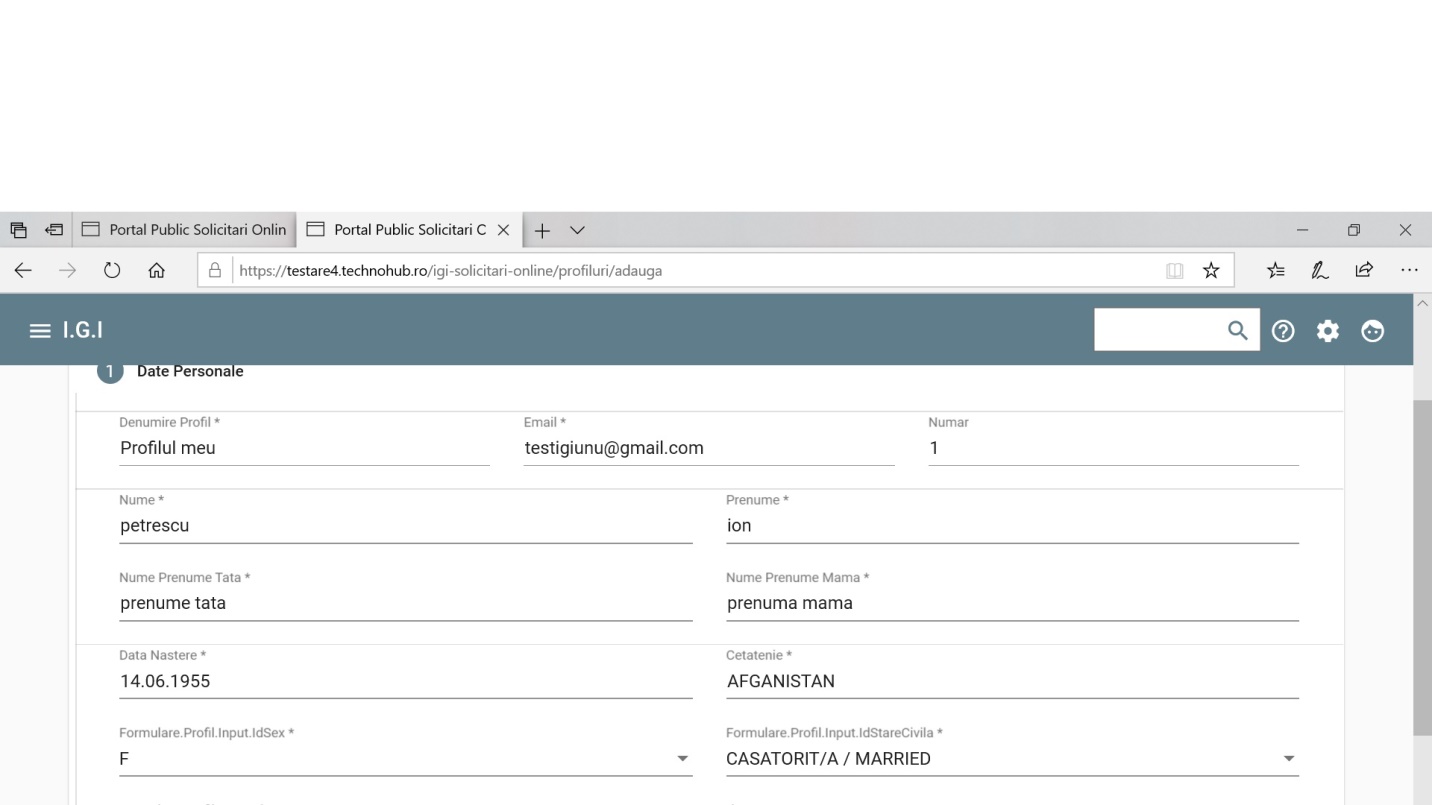
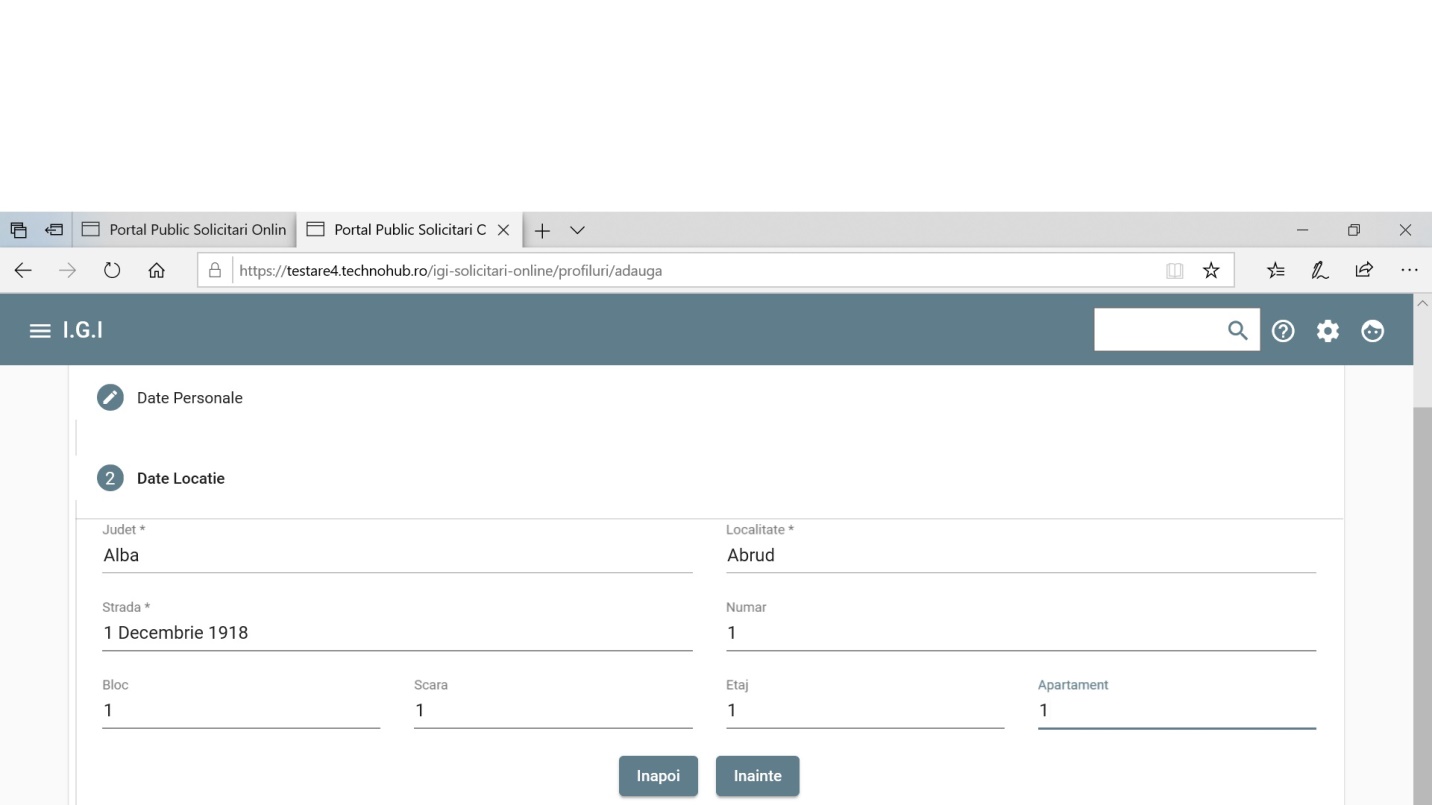
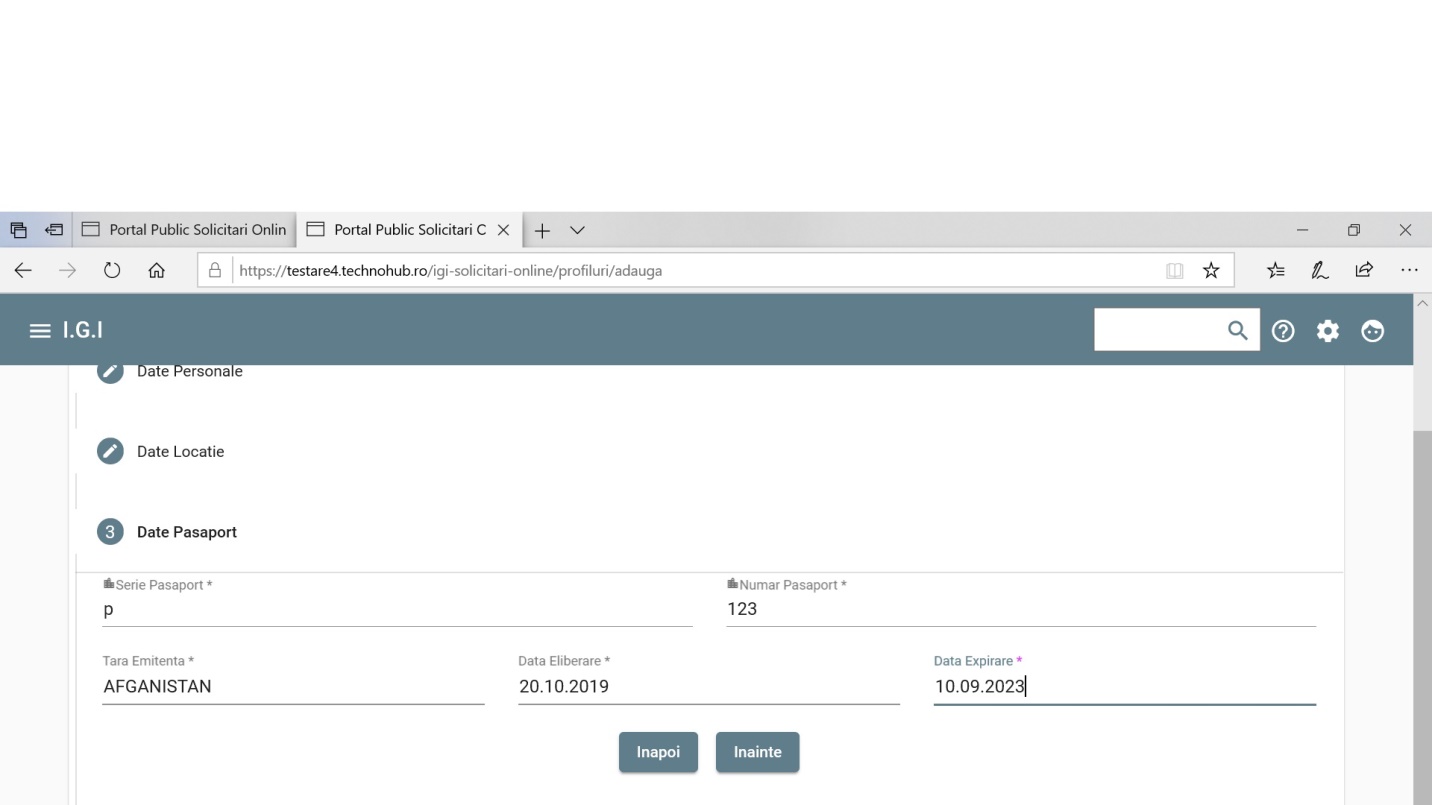
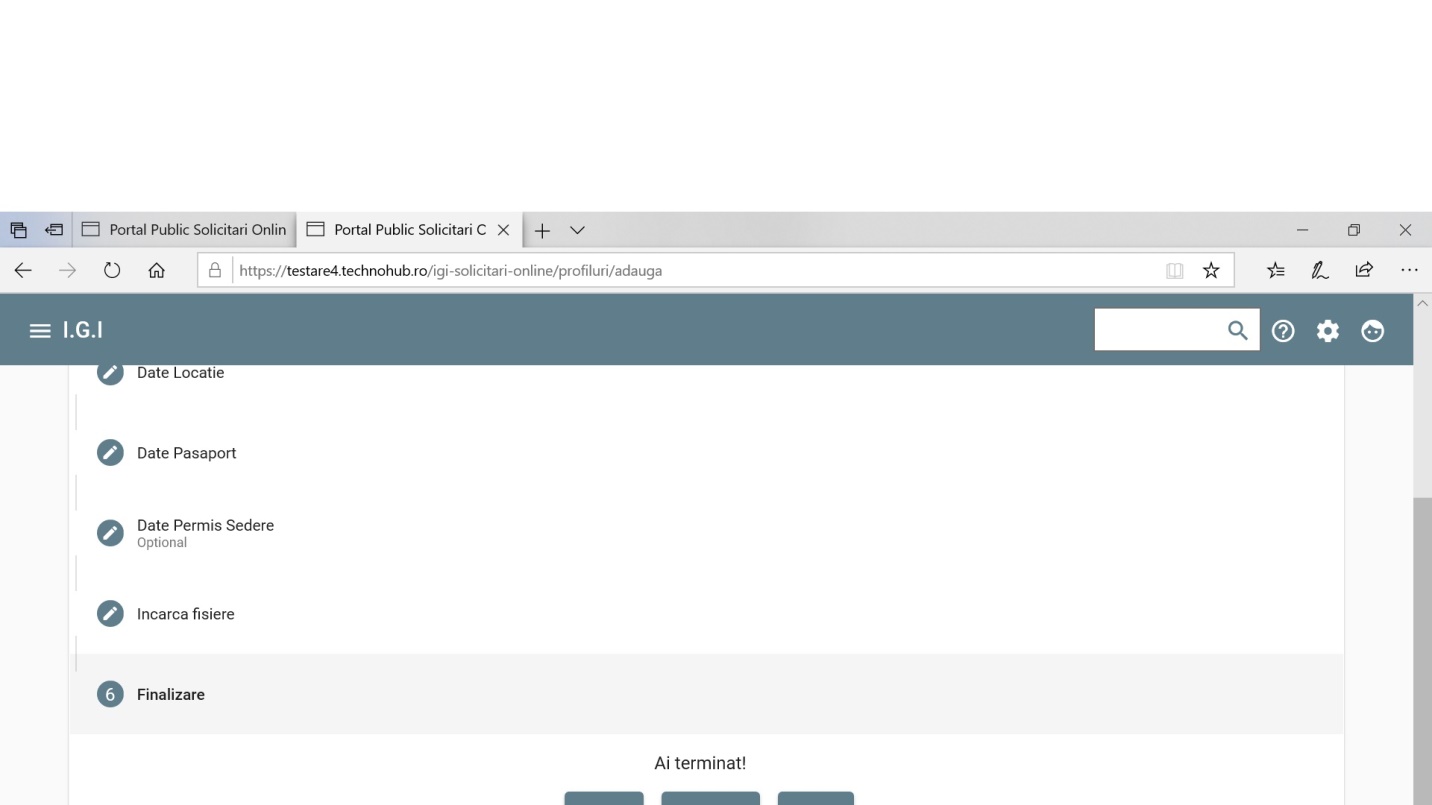
Se apasa butonul finalizare.
In acest moment, profilul a fost creat.
Utilizatorul se conecteaza la aplicatie cu un cont valid ( a se vedea cap. 2.2 sau 2.3, dupa caz)
Din meniul din stanga se alege optiunea Profiluri Lista profiluri
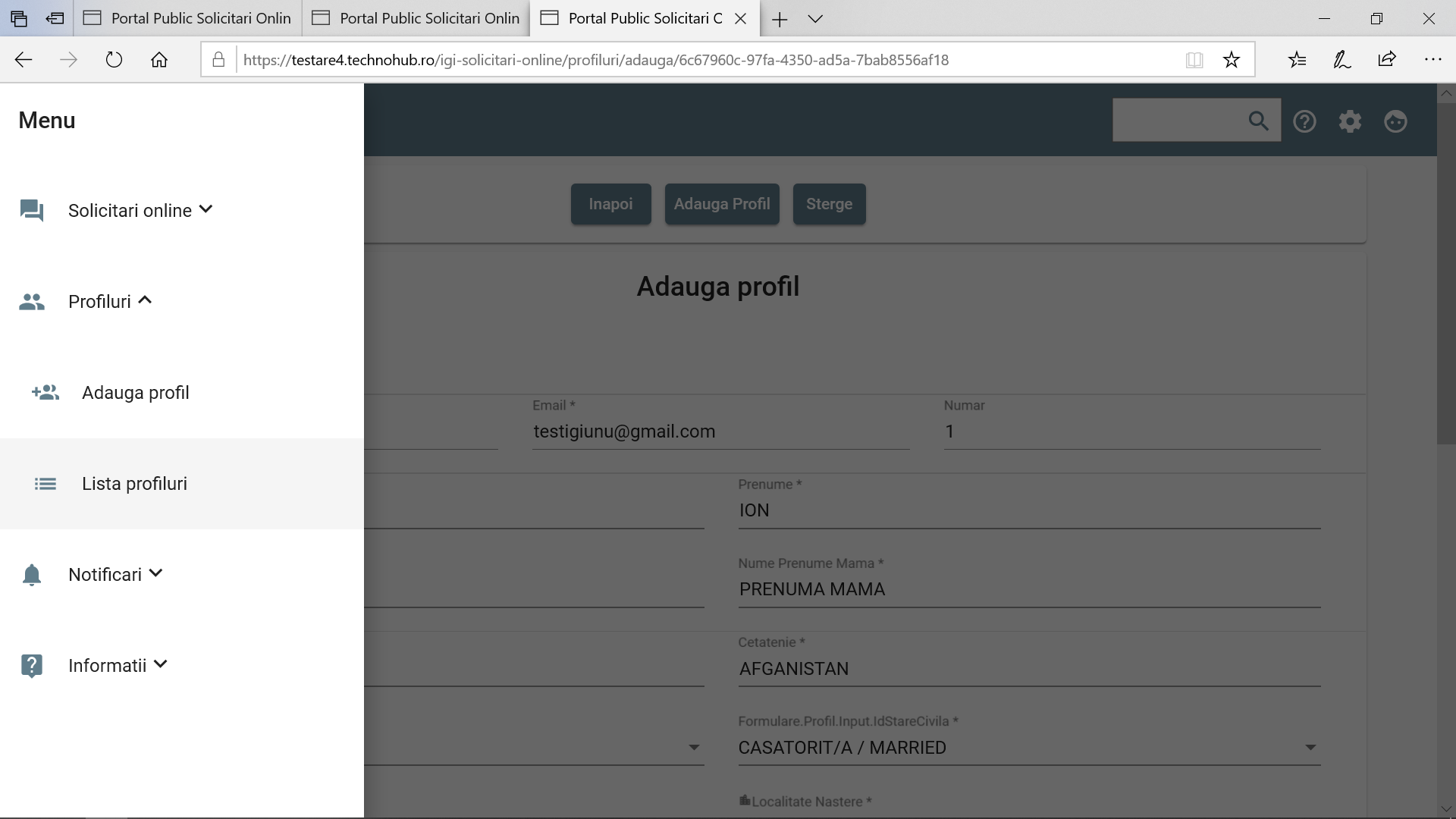
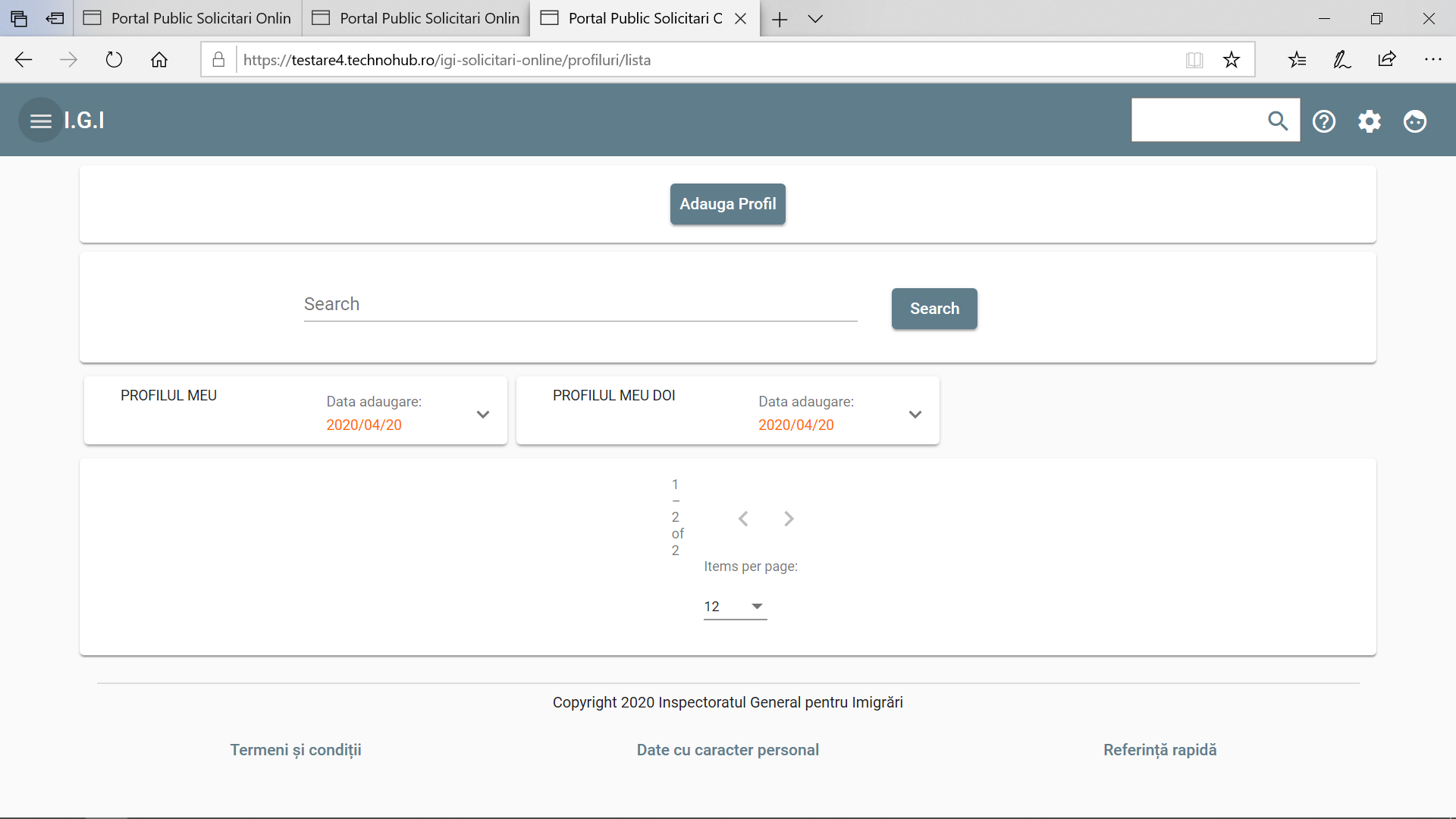
Se selecteaza profilul dorit
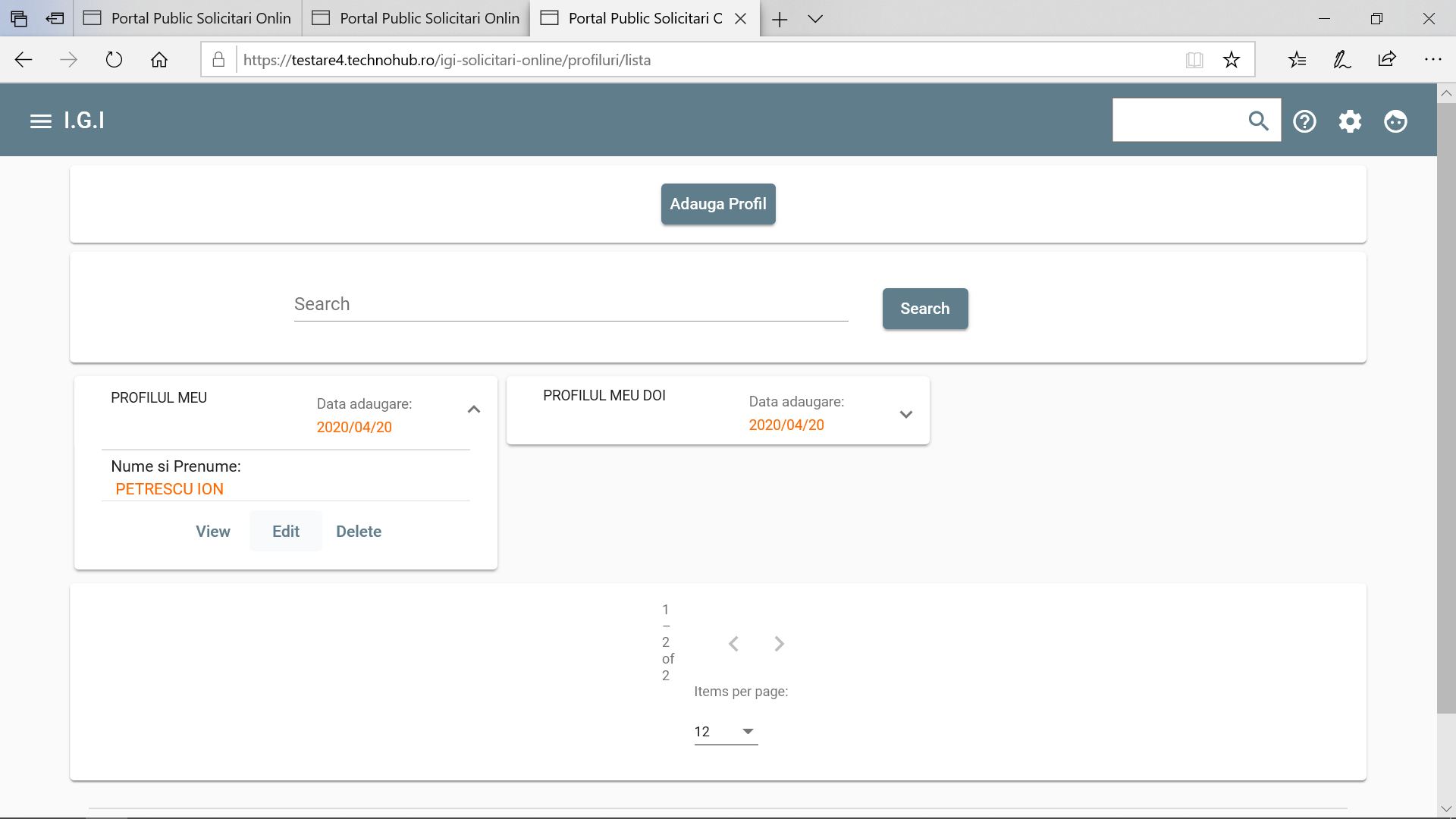
Daca se doreste stergerea profilului selectat se apasa Delete.
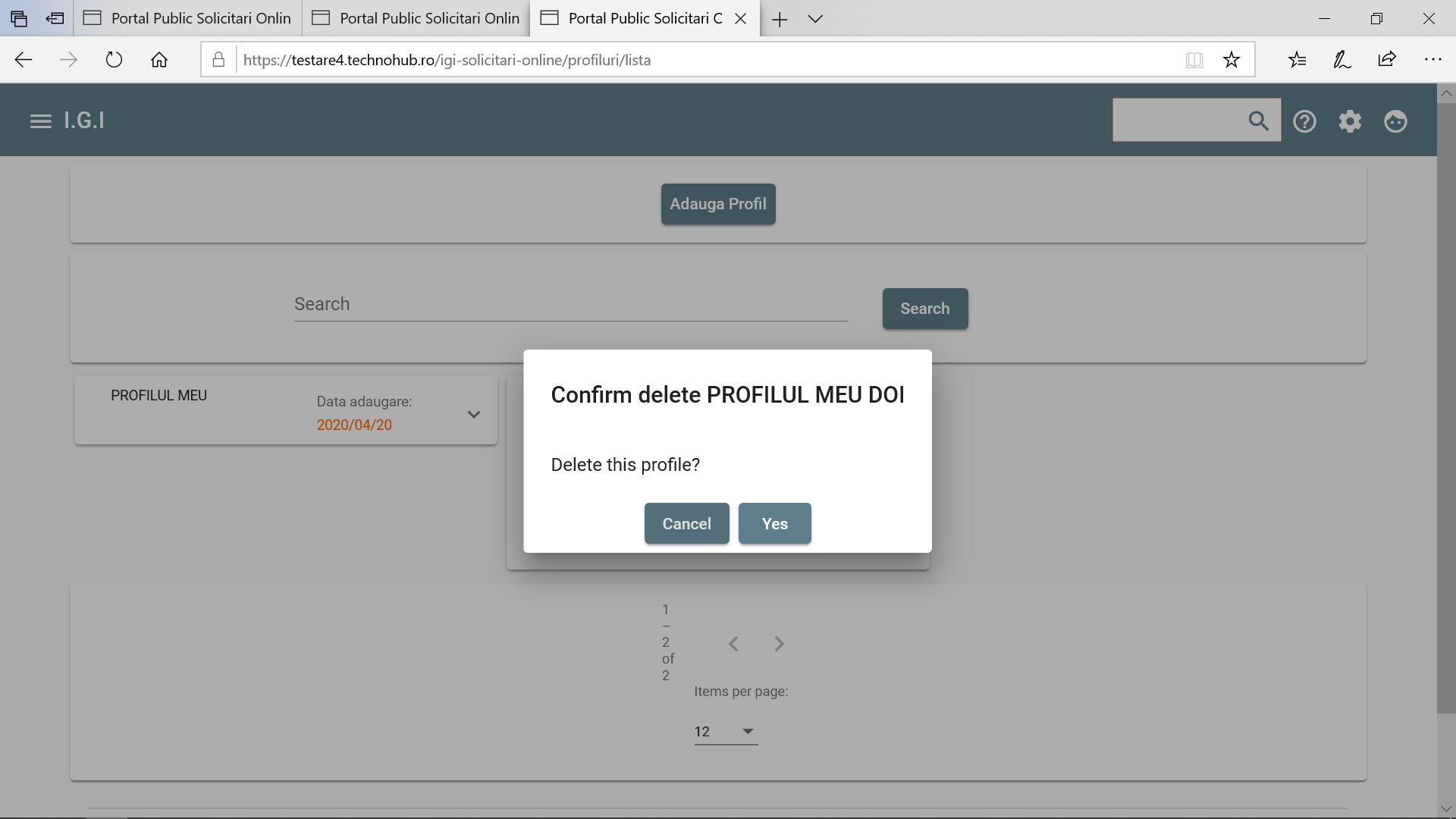
Se confirma stergerea profilului si se apasa butonul Yes
Daca se doreste editarea datelor profilului, se apasa Edit.
Se modifica datele dorite si se apasa butonul Salveaza
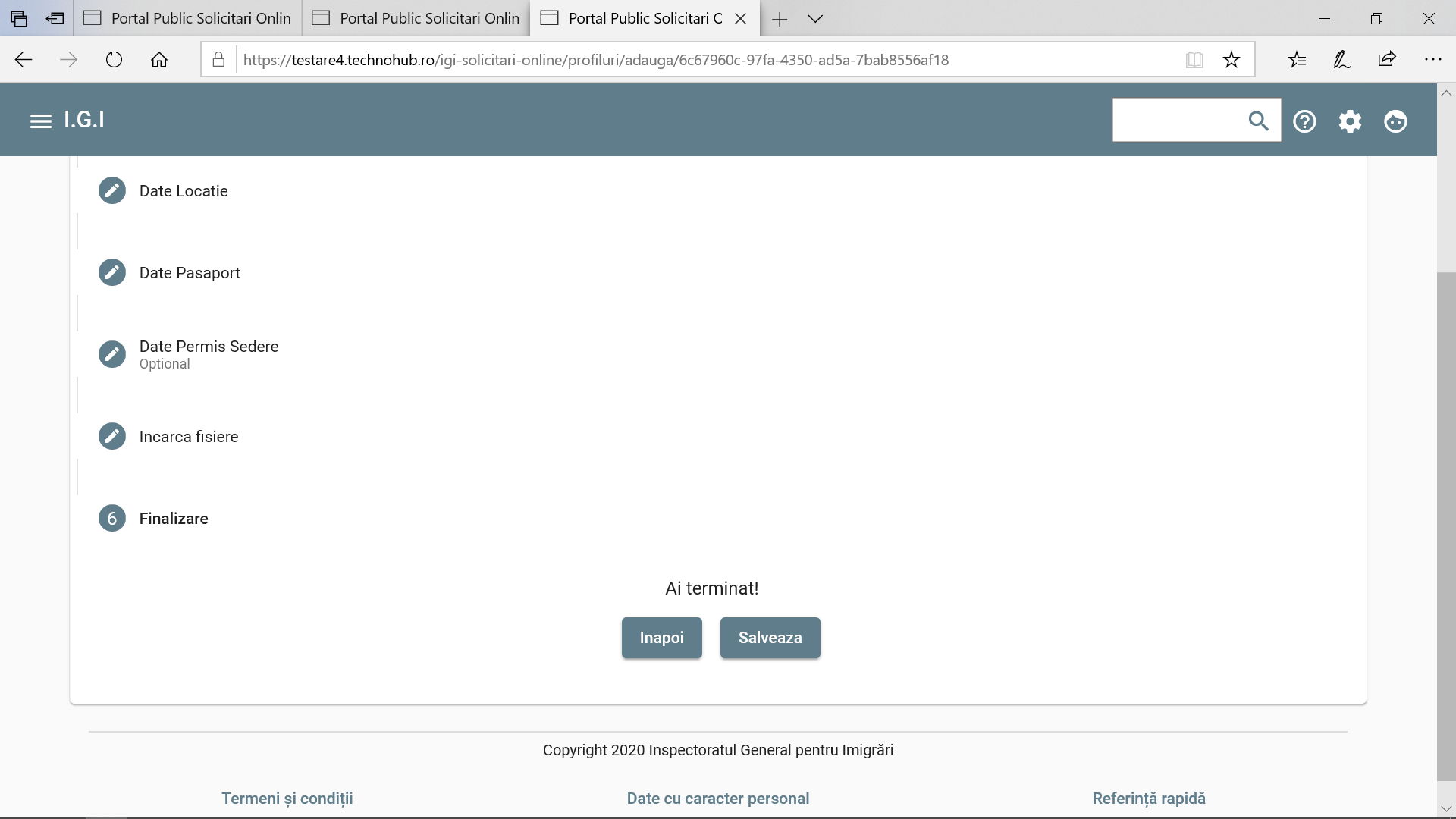
Utilizatorul se conecteaza la aplicatie cu un cont valid ( a se vedea cap. 2.2 sau 2.3, dupa caz)
Din meniul din stanga se alege optiunea Solicitari Online Adauga Solicitare
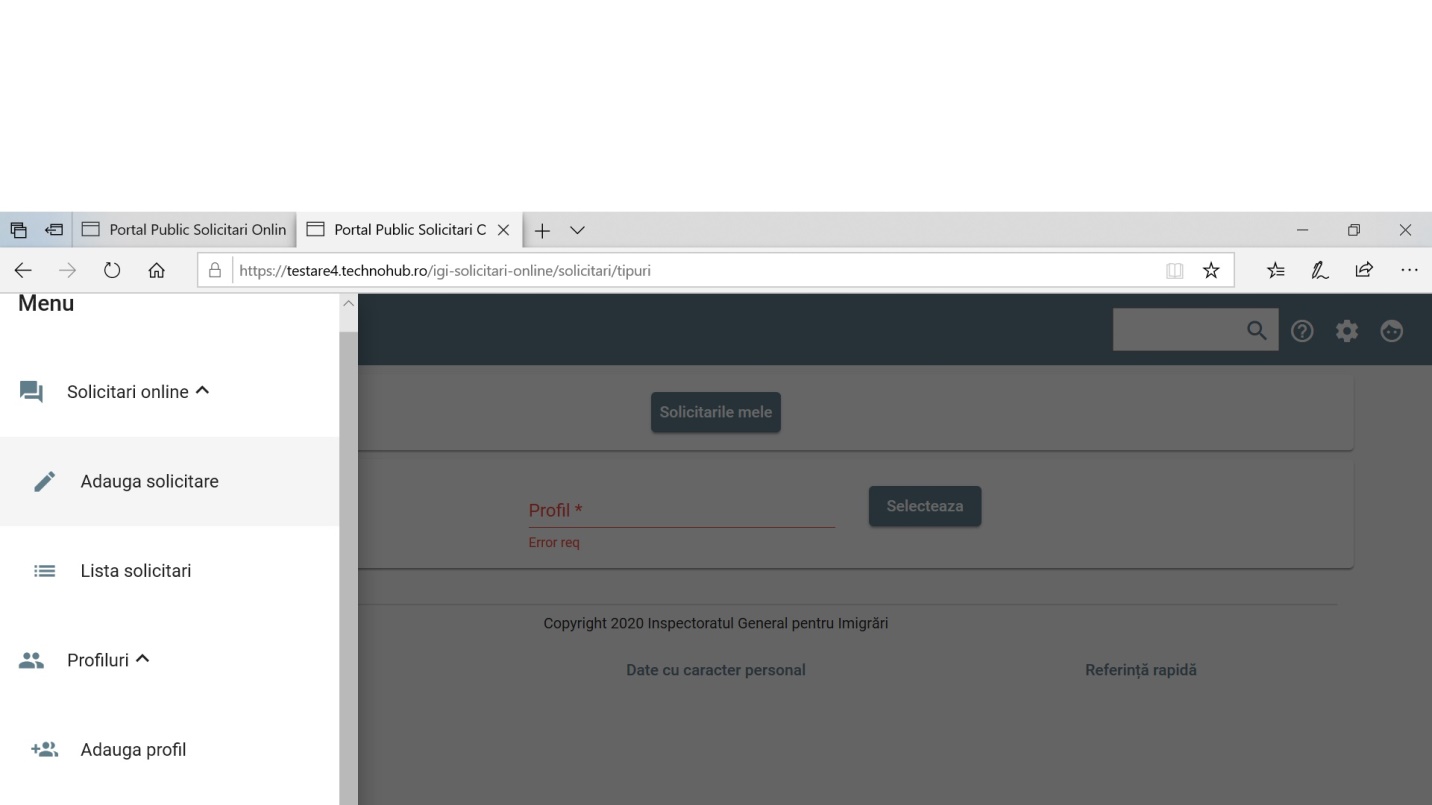
Se selecteaza profilul pentru care se doreste adaugarea solicitarii
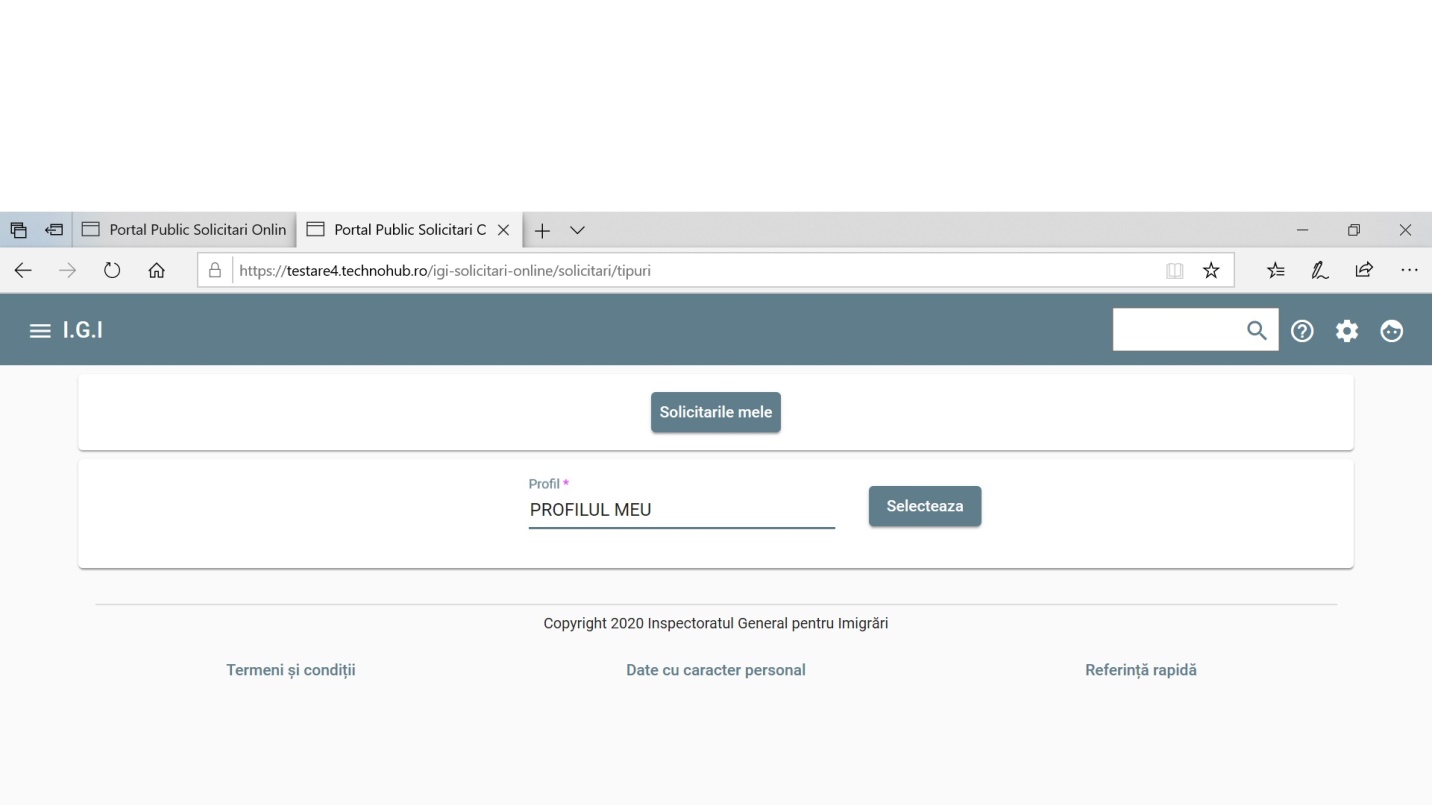
Se apasa butonul Selecteaza
Se alege tipul de solicitare (cerere) care se doreste
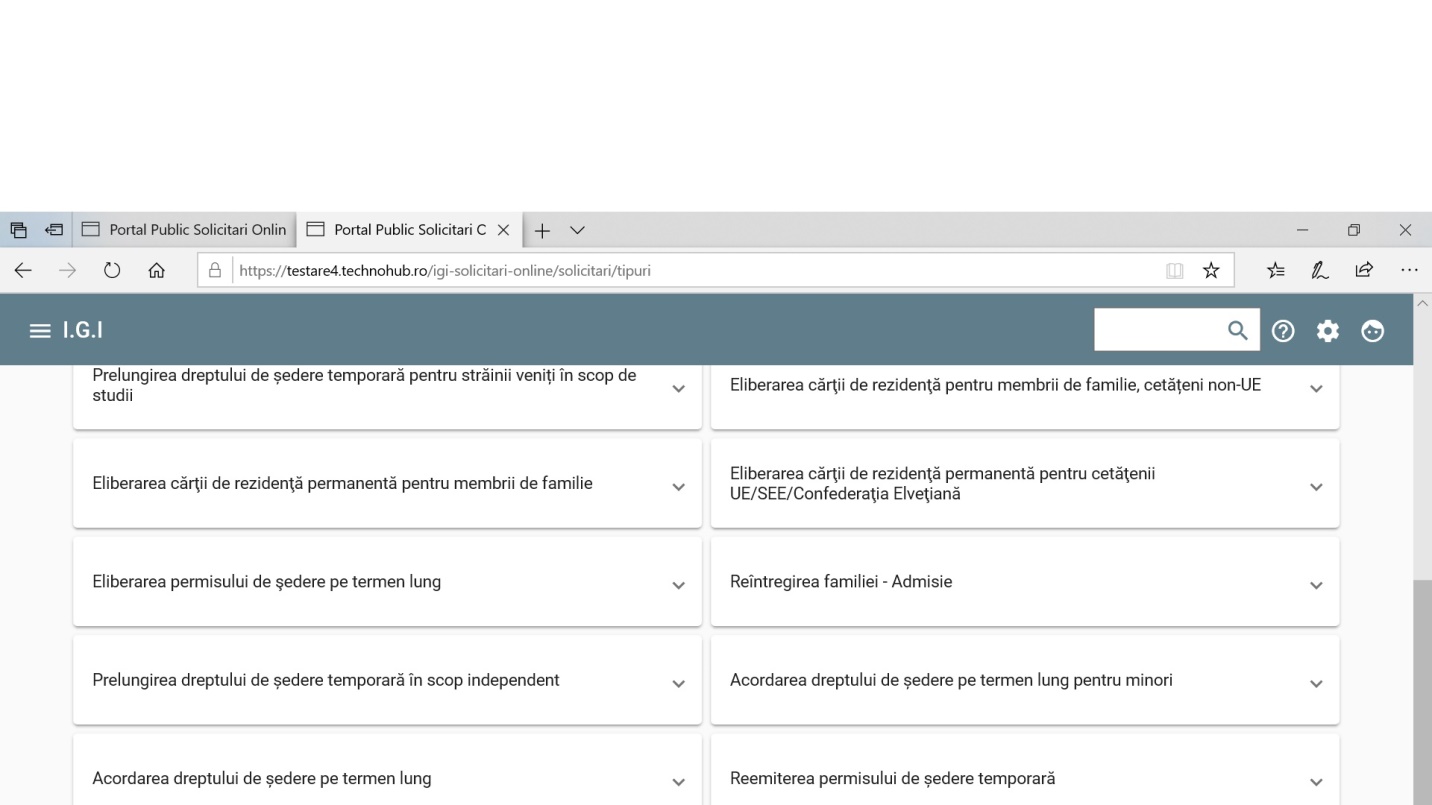
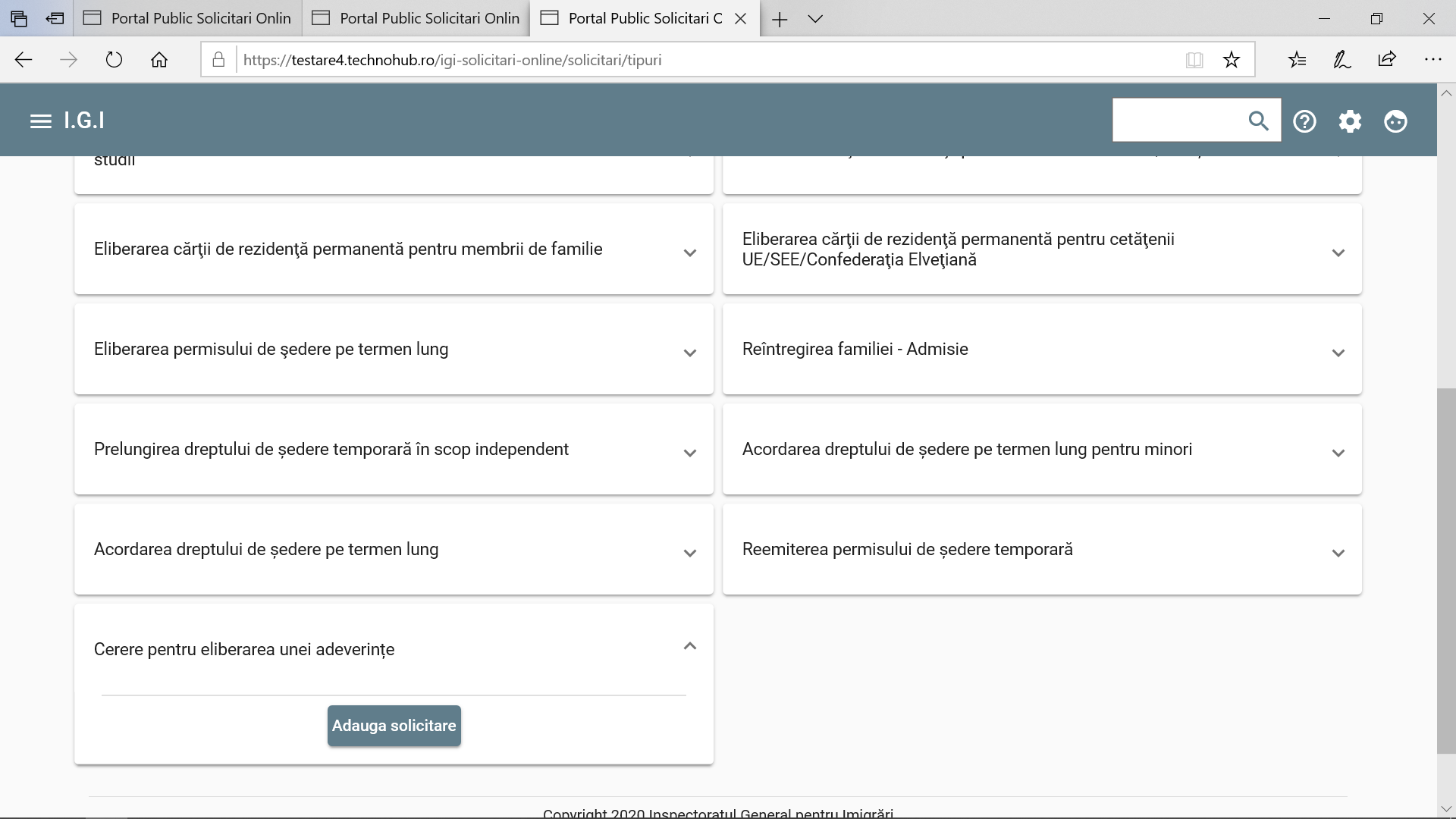
Se apasa butonul Adauga Solicitare
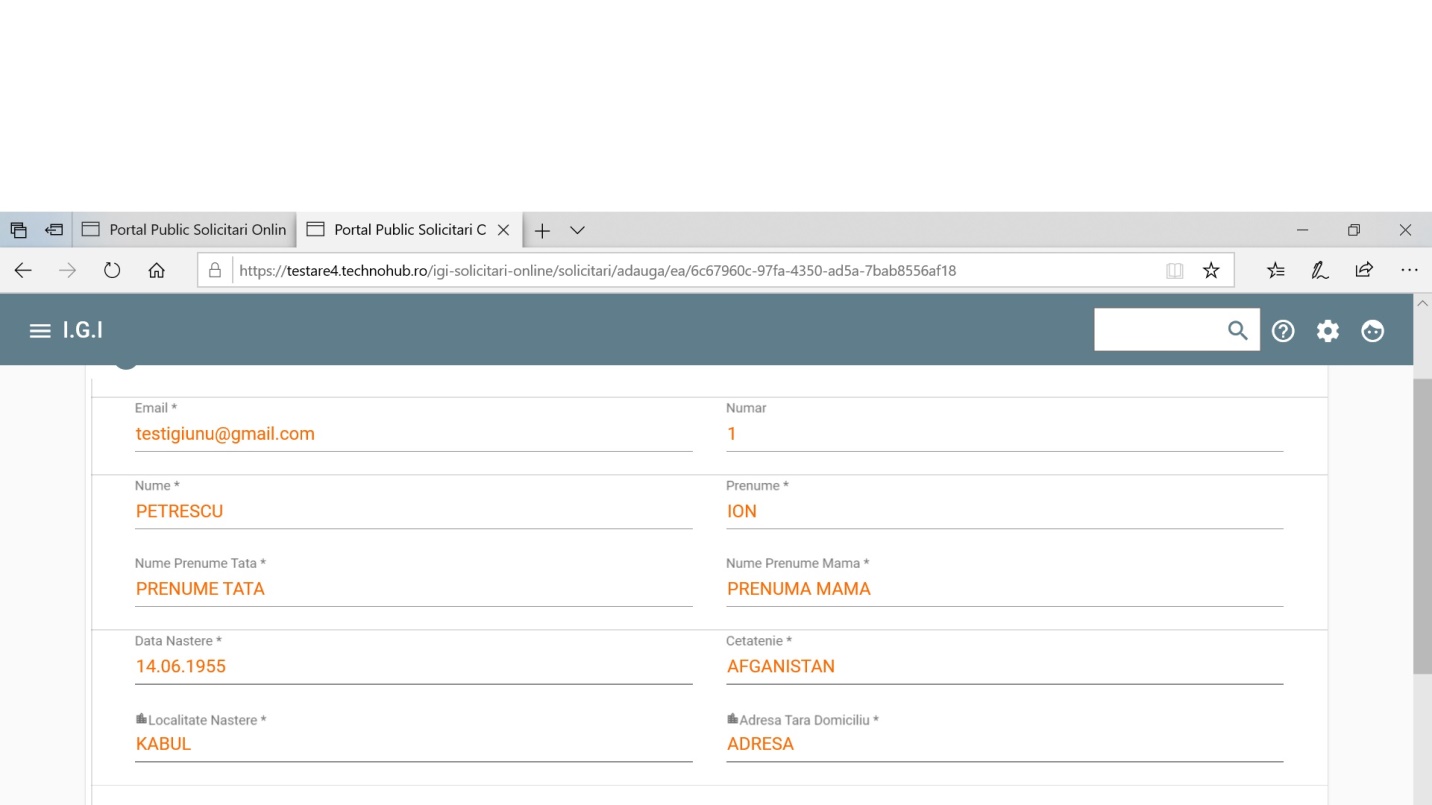
Se completeaza pe rand sectiunile . Atentie, datele deja completate cu rosu sunt preluate din profil si nu pot fi modificate decat prin editarea profilului inainte de adaugare a solicitarii (a se vedea capitolul 2.6)
“Date persoanle”,
“Date locatie” – adresa din Romania
“Date pasaport”
“Date permis sedere”: optional, daca exista un permis de sedere anterior
“Date solicitare”: acestea sunt date specifice fiecarui tip de solicitare, conform prevederilor legale
“Detalii scop”
“Fisiere atasate”: lista de documente specifice este diferita in functie de tipul solicitarii (cererii)
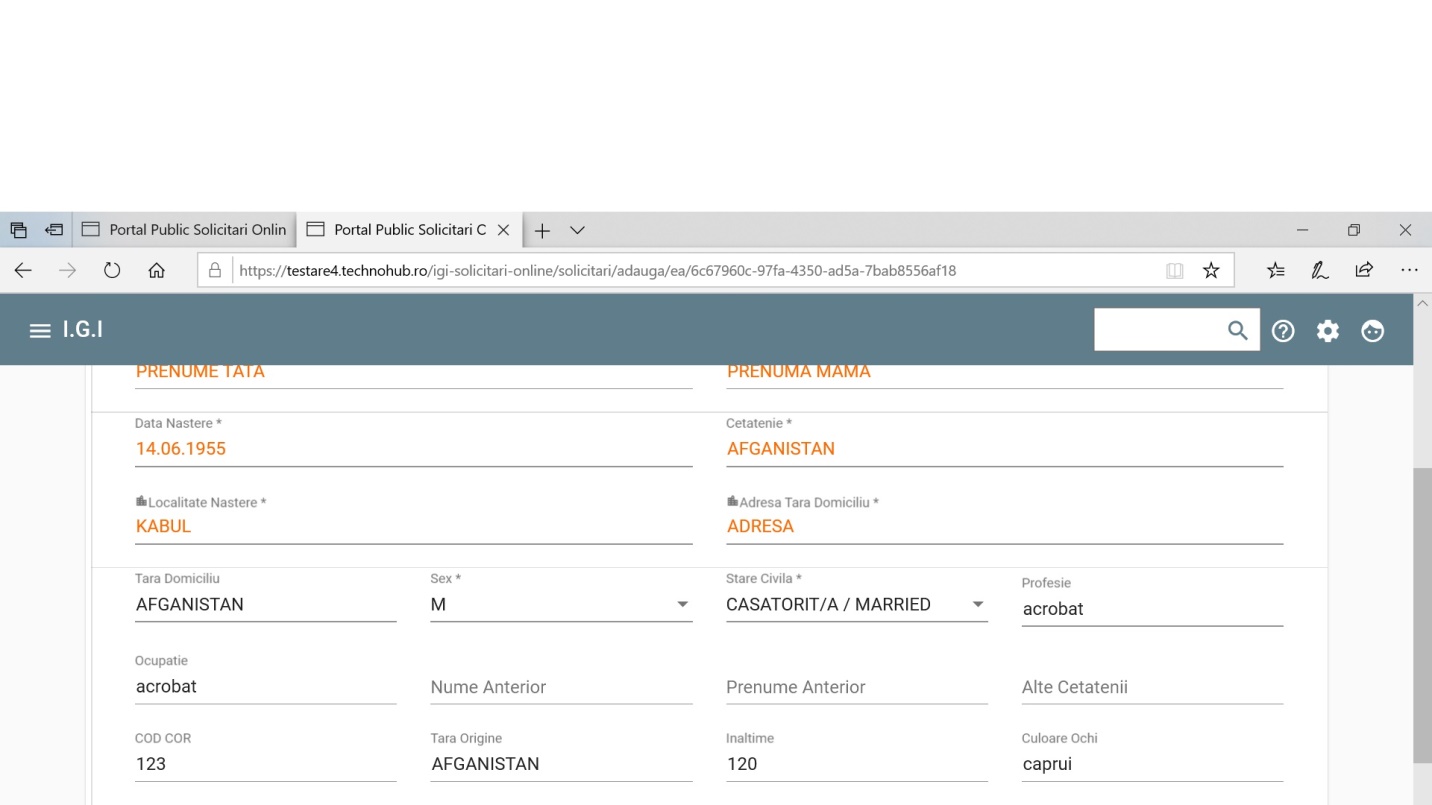
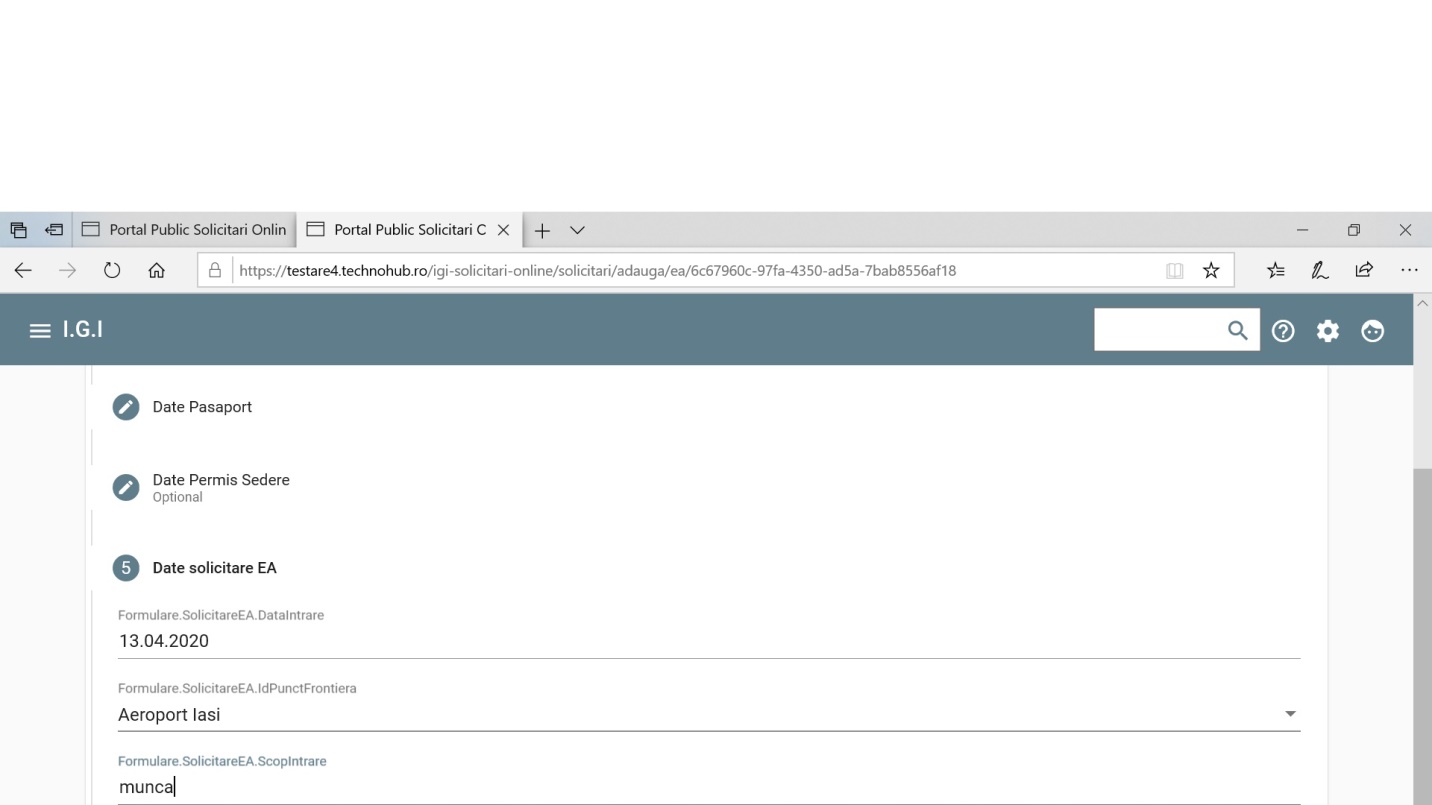
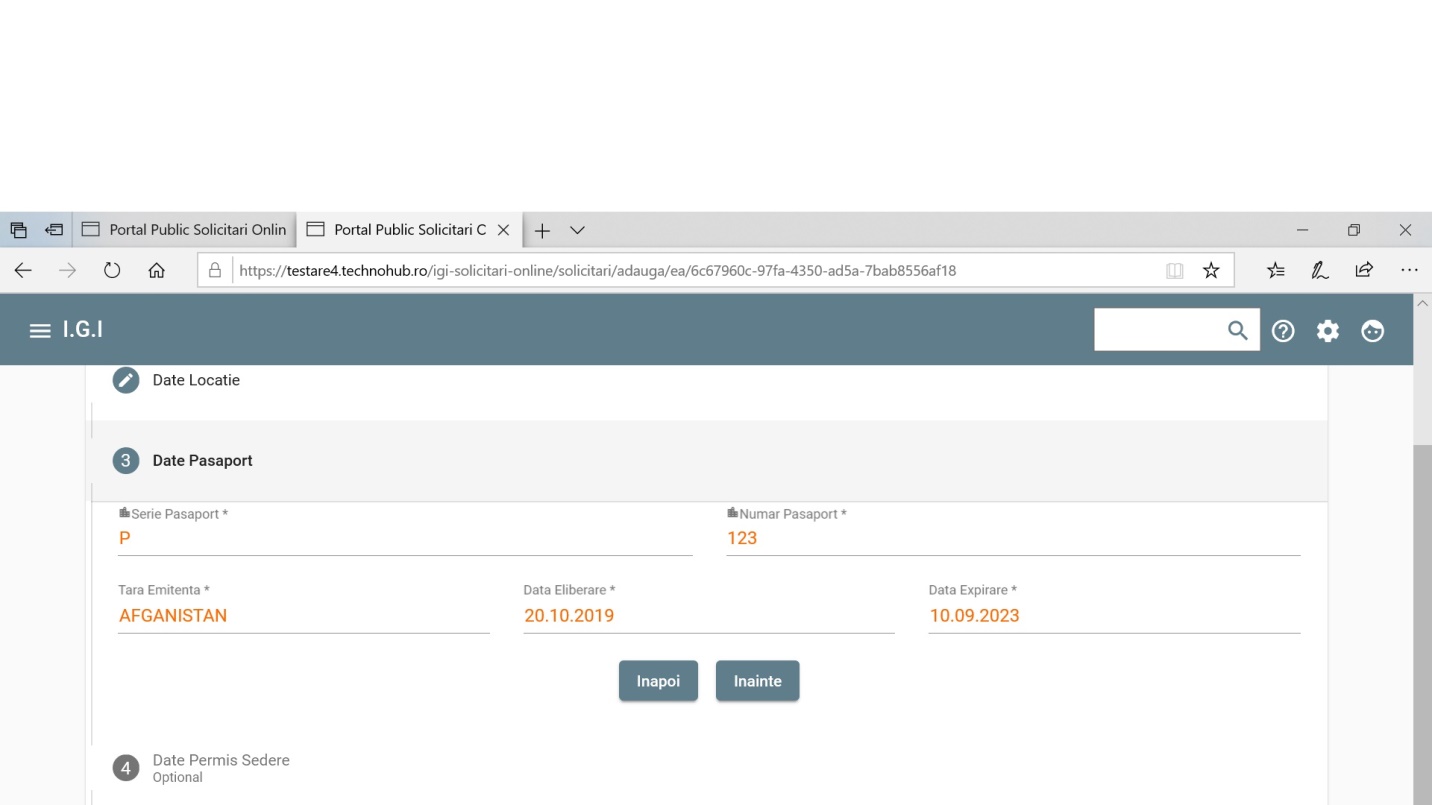

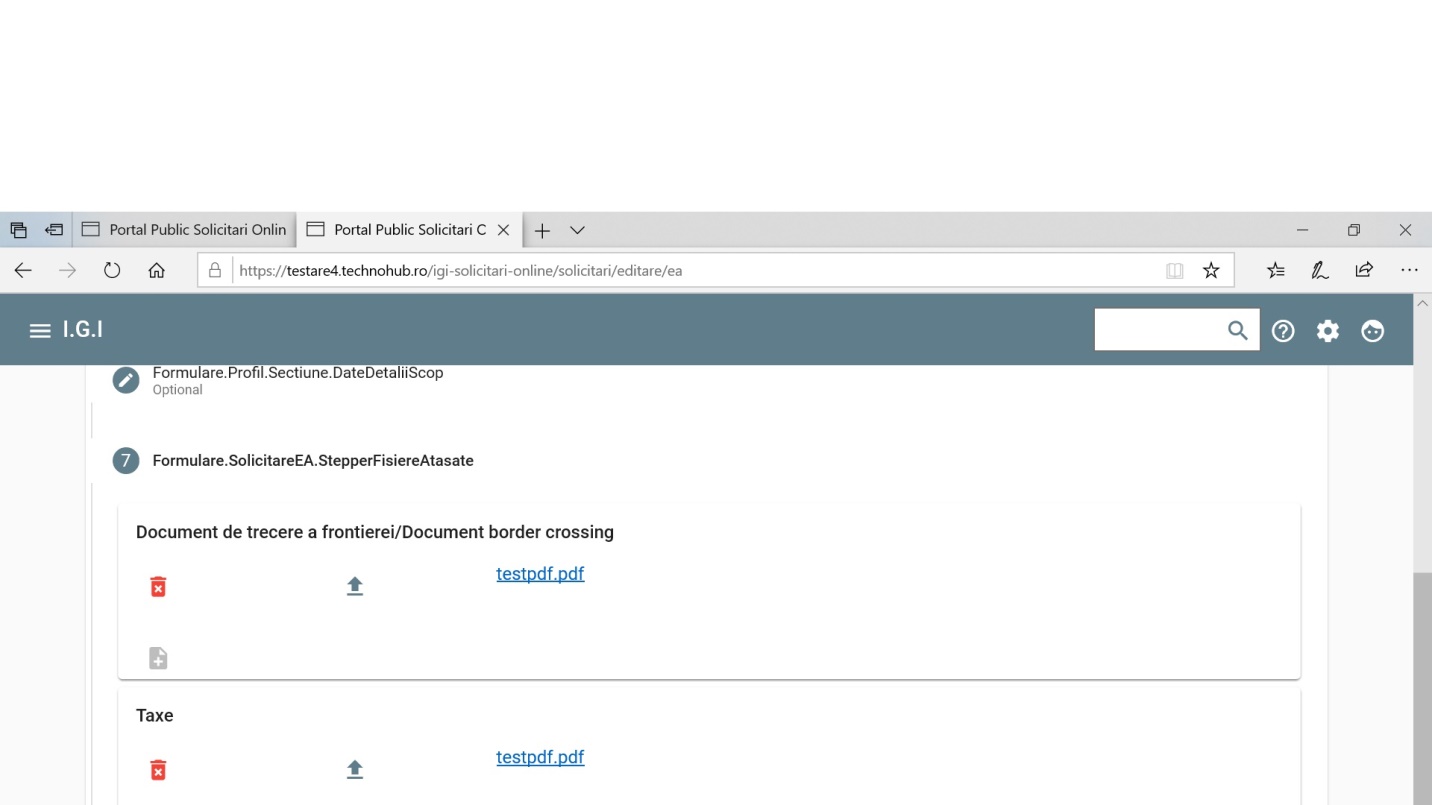
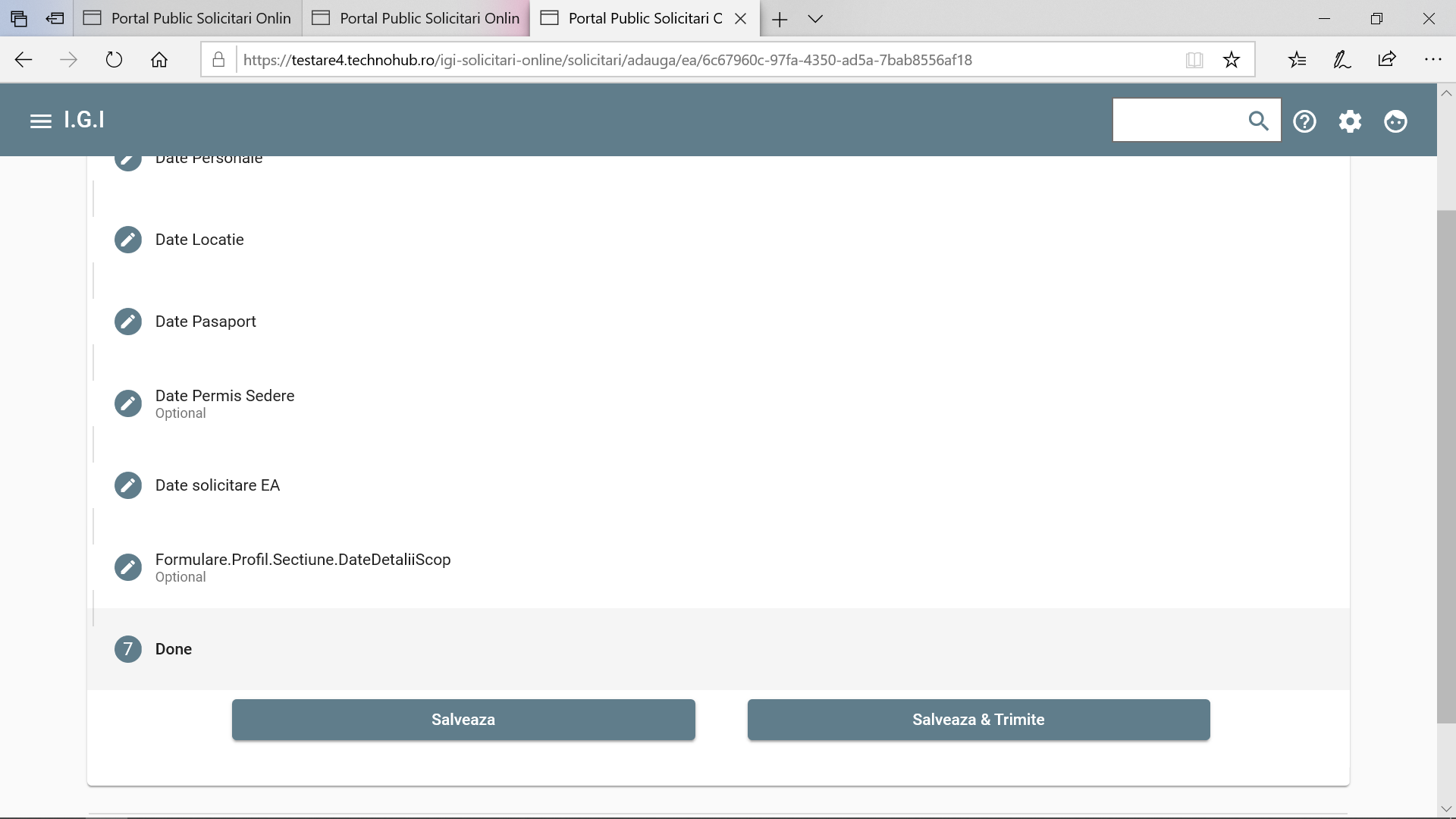
Dupa introducerea tuturor informatiilor, aveti doua optiuni:
Butonul Salveaza: realizeaza salvarea datelor, dar fara a fi trimise spre analiza catre IGI. In aceasta situatie, este permisa editarea ulterioara/completarea informatiilor deja adaugate
Butonul Salveaza si Trimite: realizeaza salvarea datelor si trimiterea acestora la IGI pentru analiza.
Dupa alegerea uneia dintre cele doua optiuni, solicitarea a fost creata si salvata.
Utilizatorul se conecteaza la aplicatie cu un cont valid ( a se vedea cap. 2.2 sau 2.3, dupa caz)
Din meniul din stanga se alege optiunea Notificari Adauga Notificare
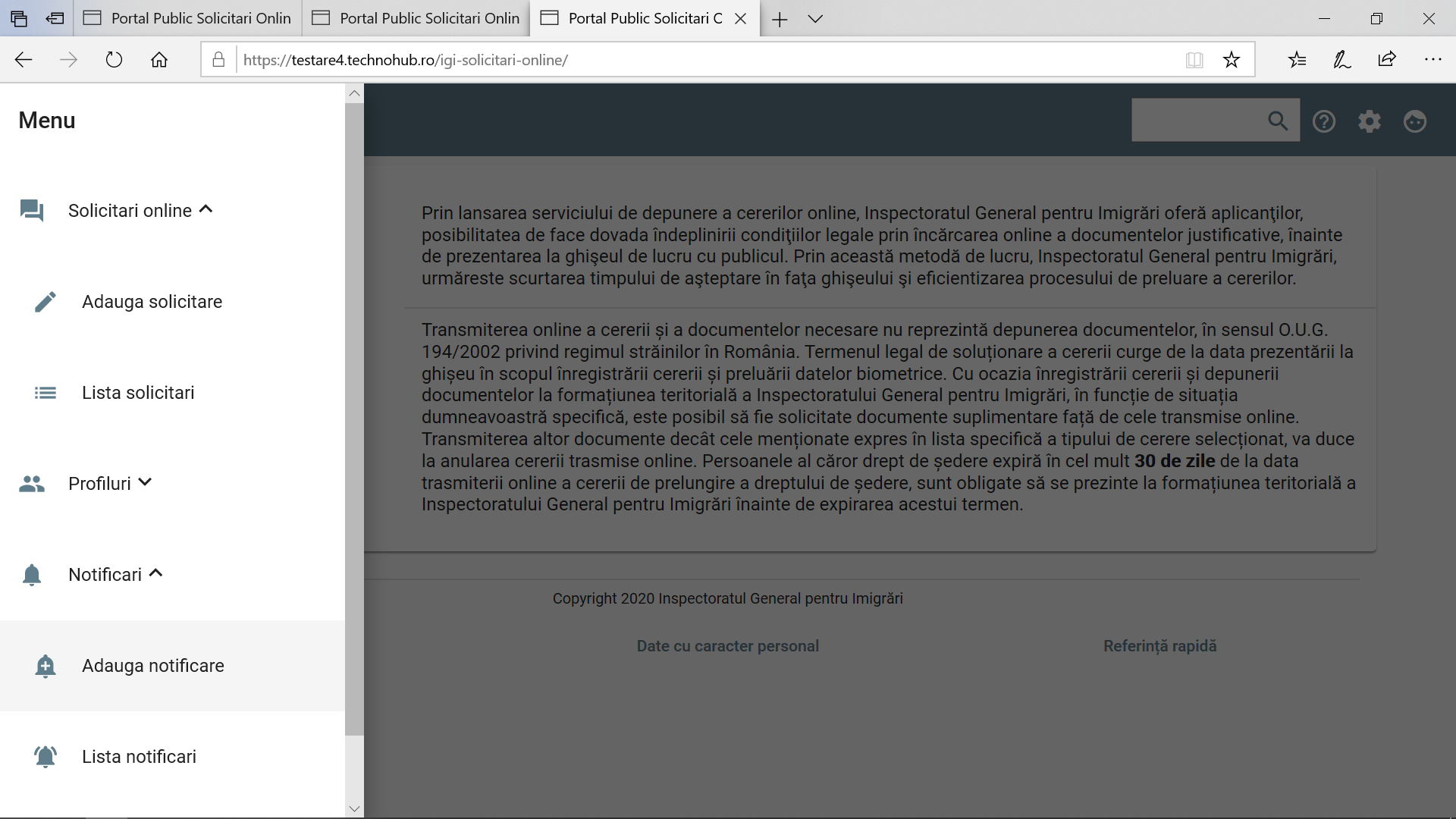
Se selecteaza profilul pentru care se doreste adaugarea notificarii si se apasa butonul Selecteaza
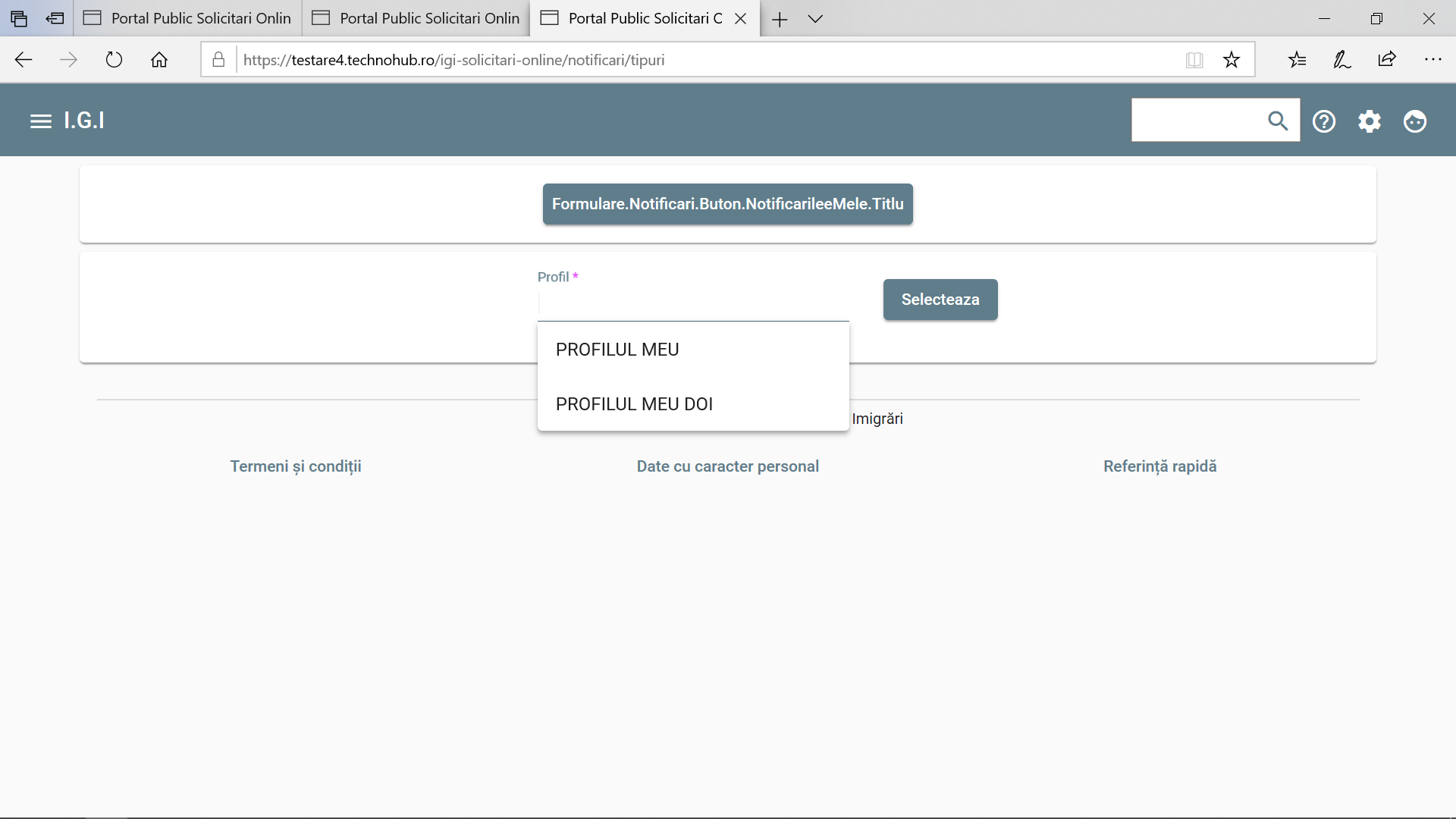
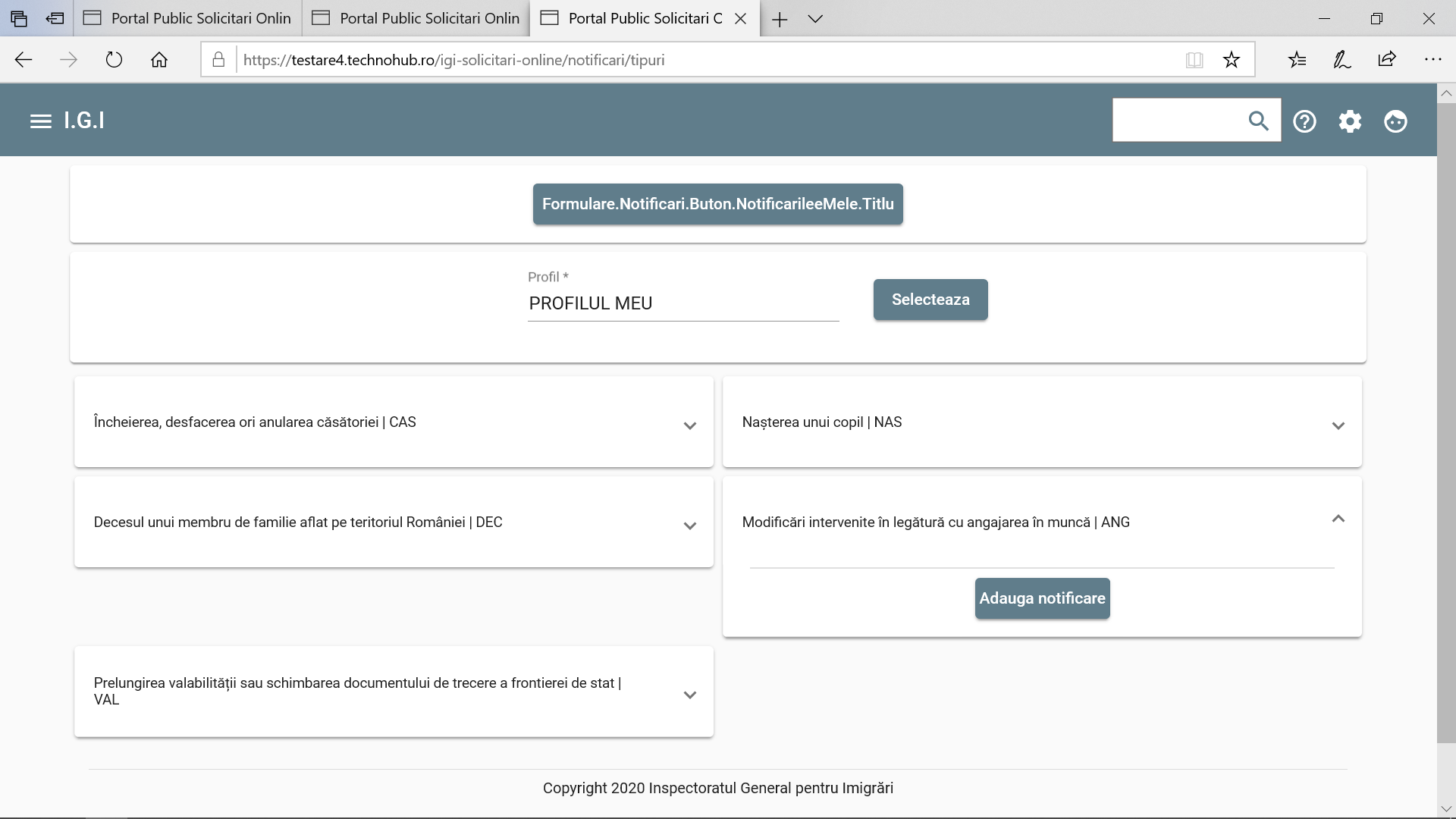
Se alege tipul de notificare dorit si se apasa butonul Adauga notificare
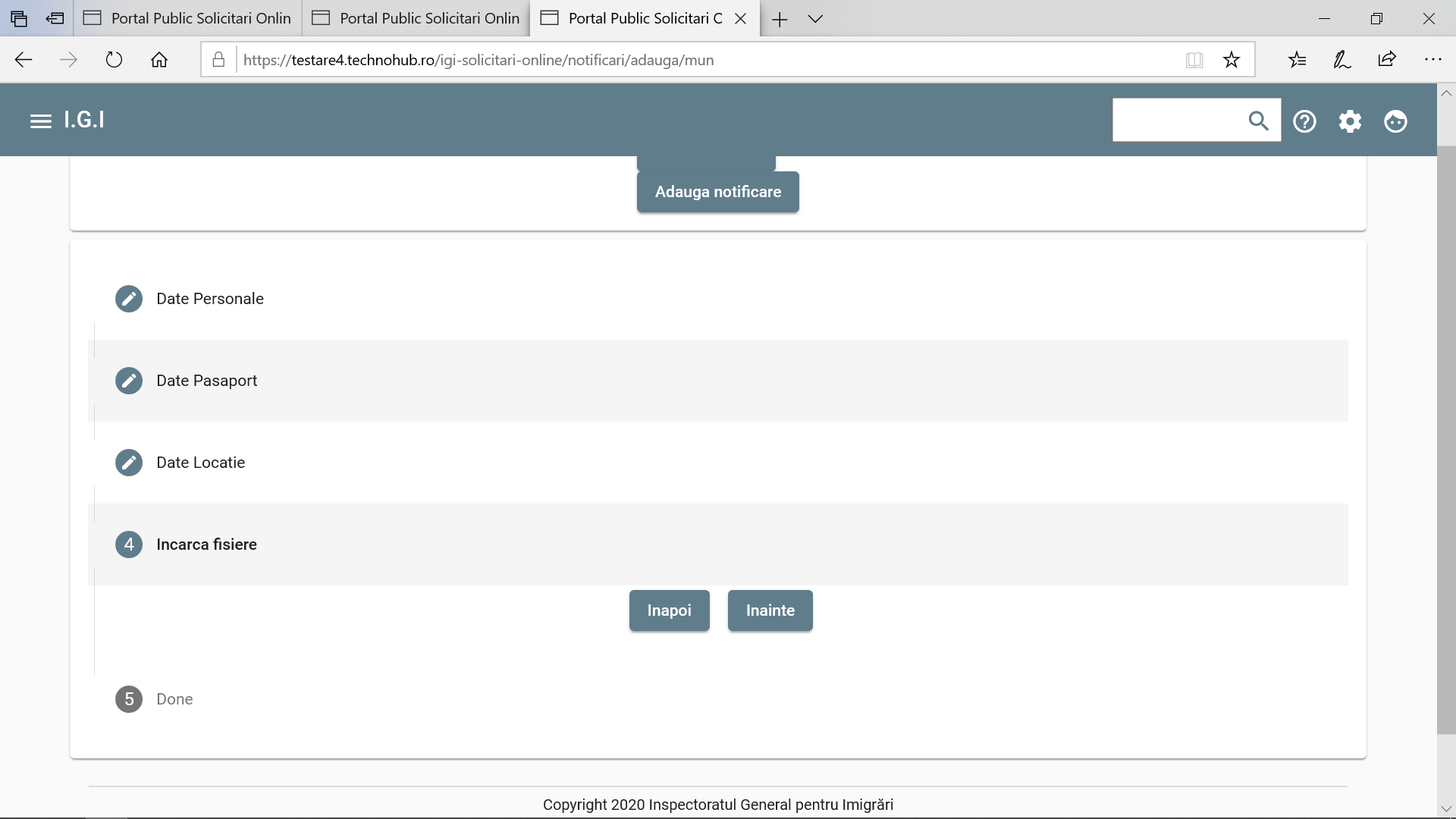
Informatiile din sectiunile Date personale, Date pasaport, Date locatie sunt completate cu rosu. Acestea sunt preluate automat din profil, si nu pot fi editate. Ele pot fi modificate numai prin editarea profilului ( a se vedea capitolul 2.6 )
Se incarca fisierele cu documentele necesare. Lista documentelor necesare diferea in functie de tipul notificarii.
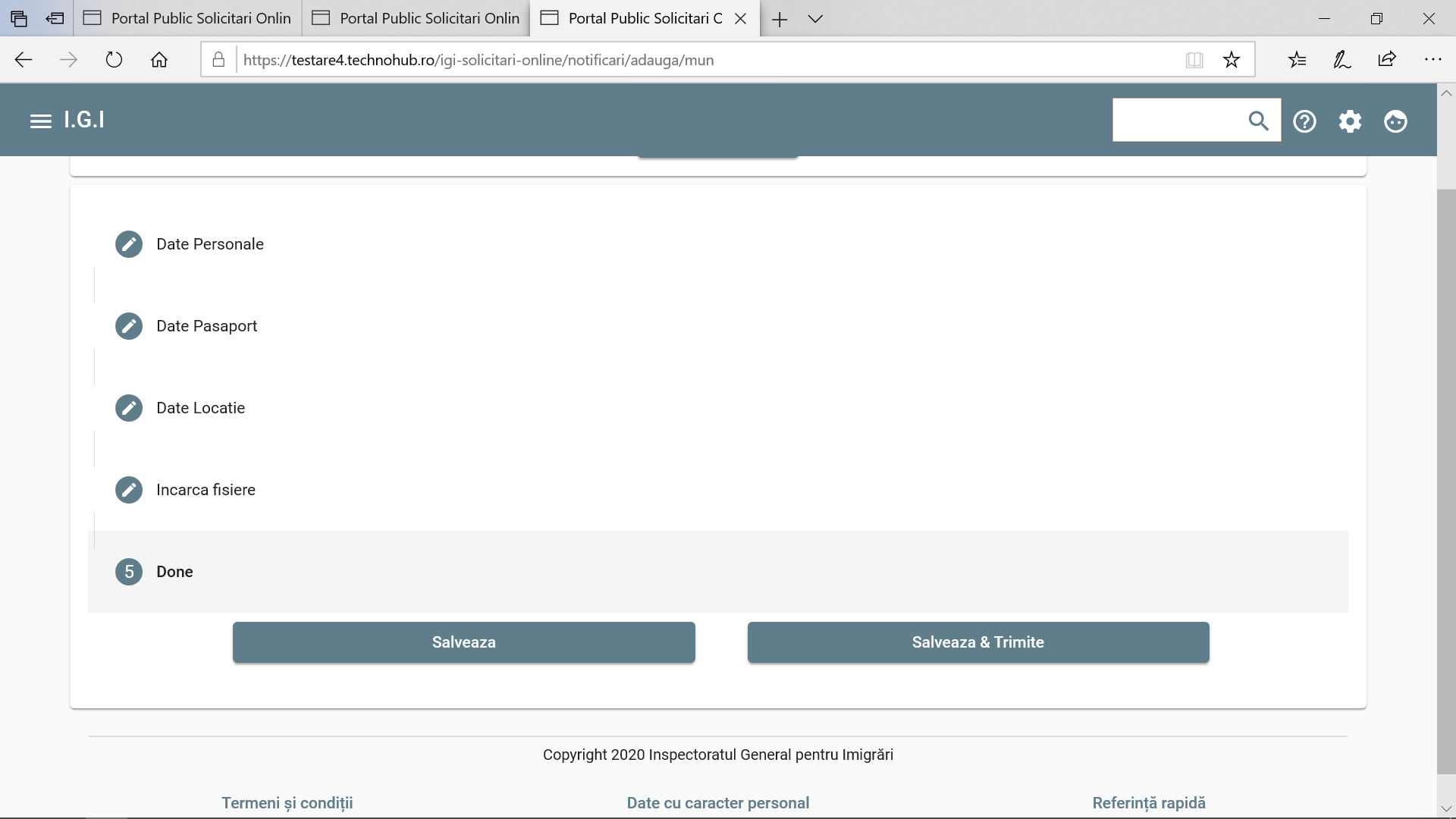
Dupa introducerea tuturor informatiilor, aveti doua optiuni:
Butonul Salveaza: realizeaza salvarea datelor, dar fara a fi trimise spre analiza catre IGI. In aceasta situatie, este permisa editarea ulterioara/completarea informatiilor deja adaugate
Butonul Salveaza si Trimite: realizeaza salvarea datelor si trimiterea acestora la IGI pentru analiza.
Dupa alegerea uneia dintre cele doua optiuni, notificarea a fost creata si salvata.
Utilizatorul se conecteaza la aplicatie cu un cont valid ( a se vedea cap. 2.2 sau 2.3, dupa caz)
Din meniul din stanga se alege optiunea Soliciari online Lista solicitari
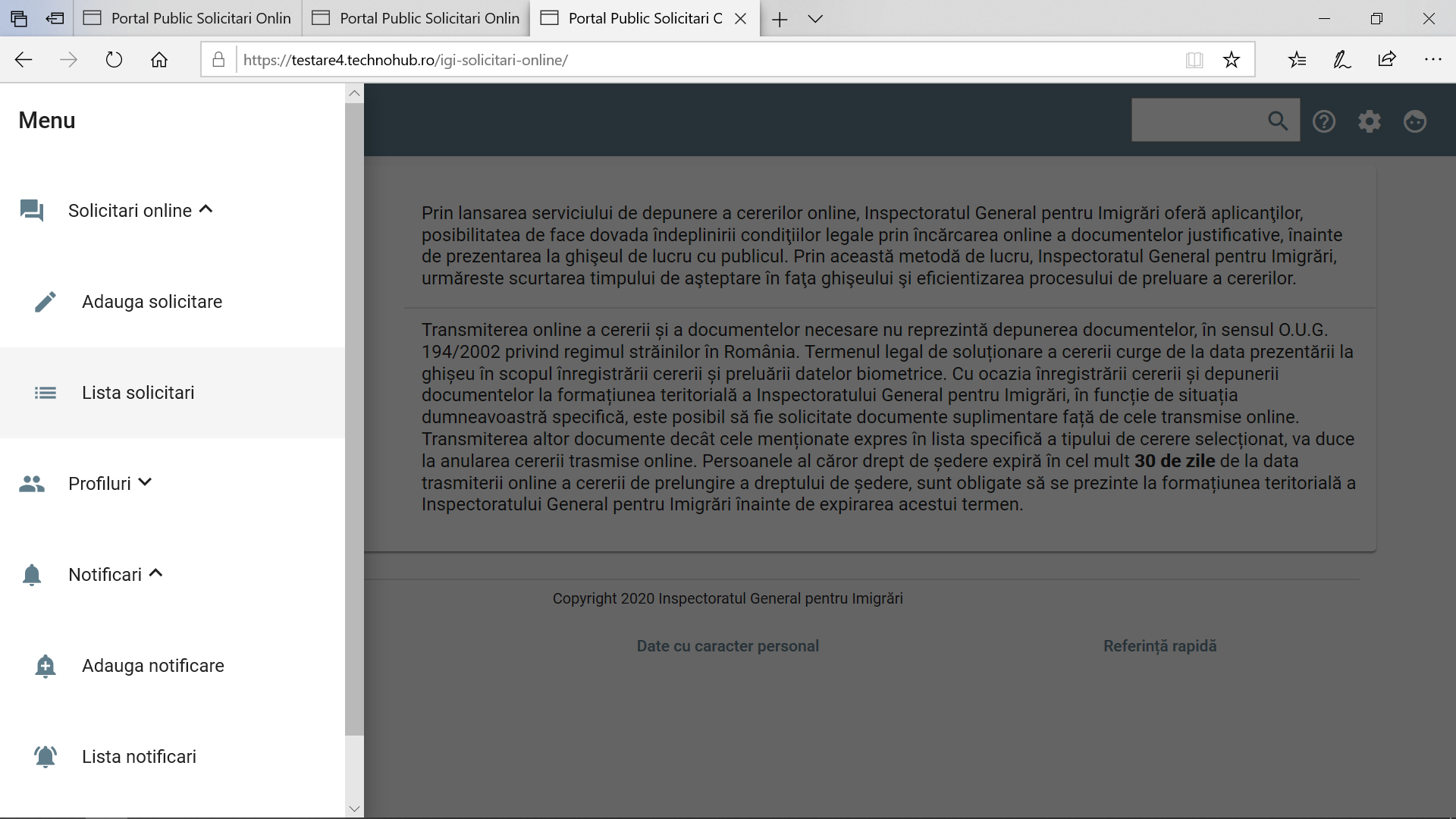
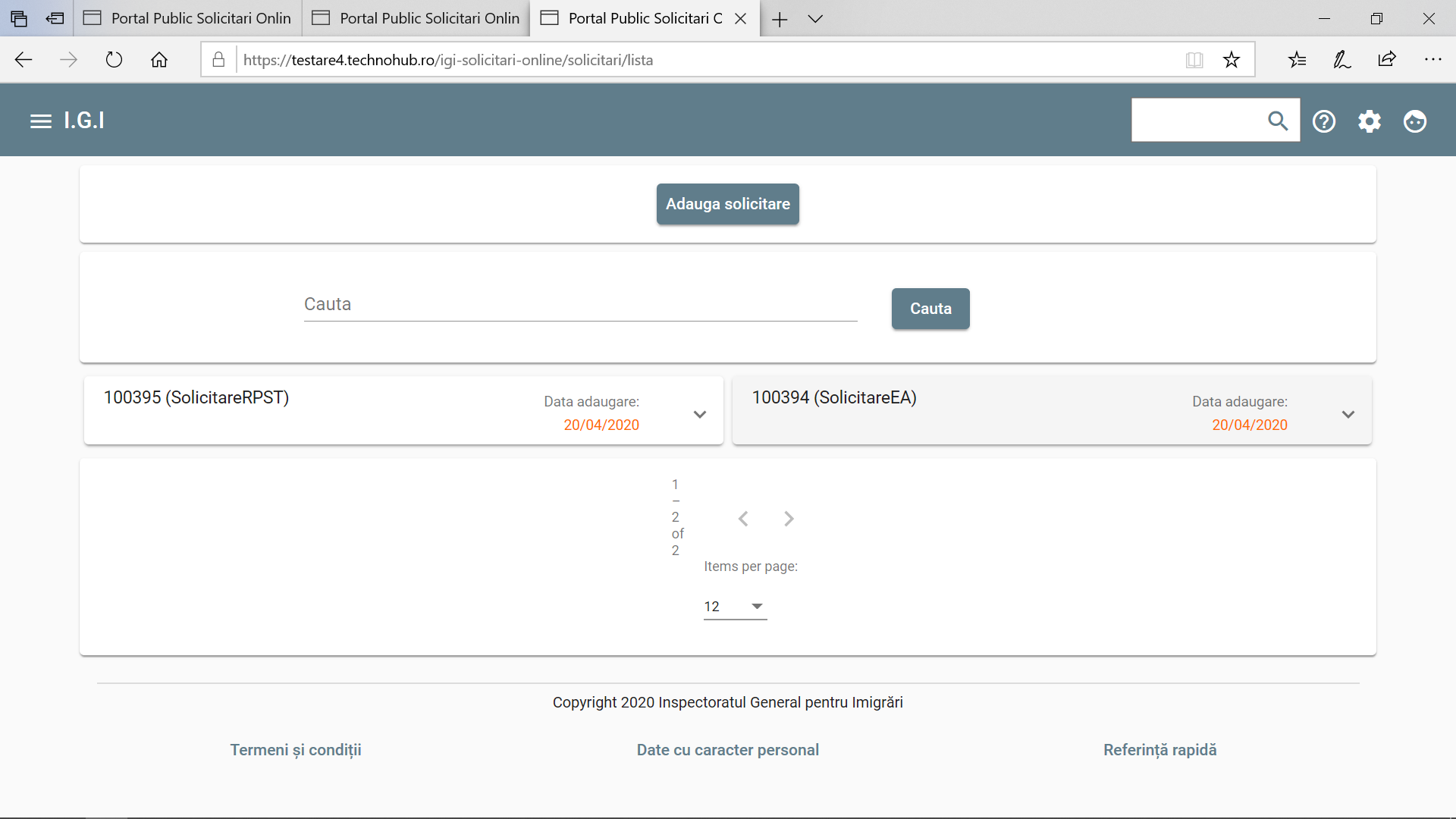
Se selecteaza solicitarea dorita din lista
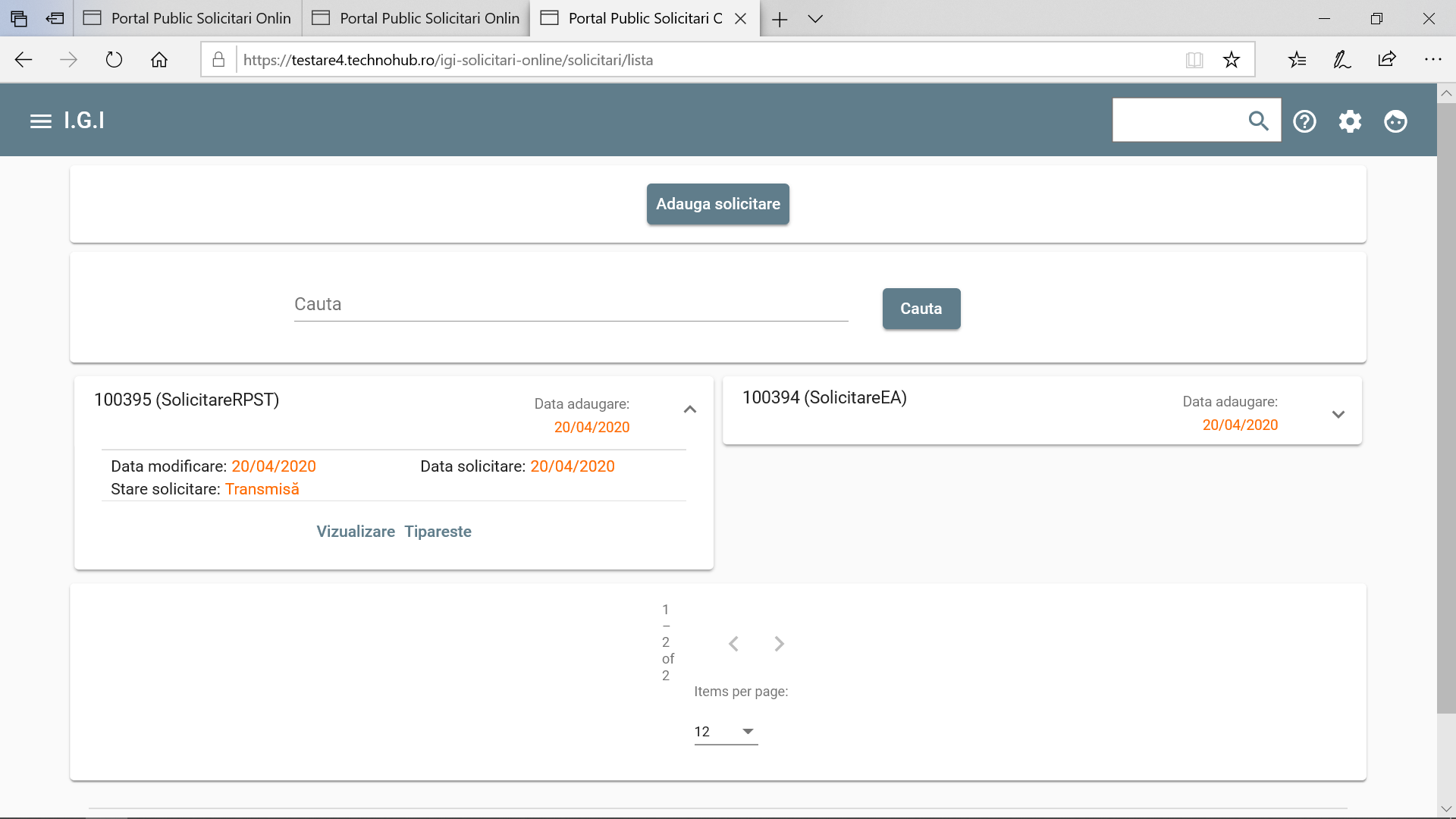
Optiunile disponibile sunt
Vizualizare: permite vizualizarea tuturor informatiilor introduse
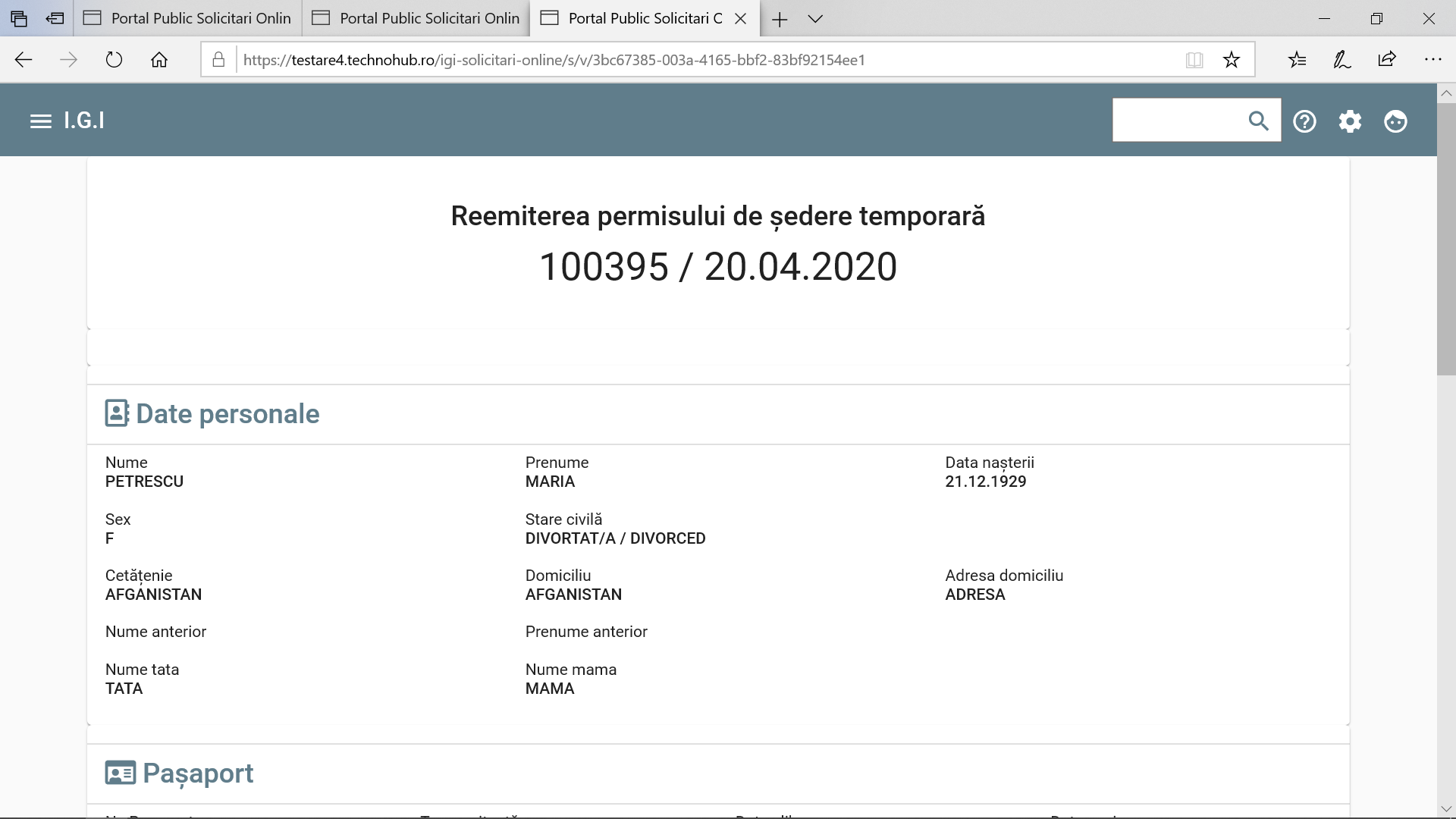
Tipareste: permite tiparirea formularului, pentru a fi prezentat la ghiseu, in momentul prezentarii, conform programarii primite.
Utilizatorul se conecteaza la aplicatie cu un cont valid ( a se vedea cap. 2.2 sau 2.3, dupa caz)
Din meniul din stanga se alege optiunea Notificari Lista notificari
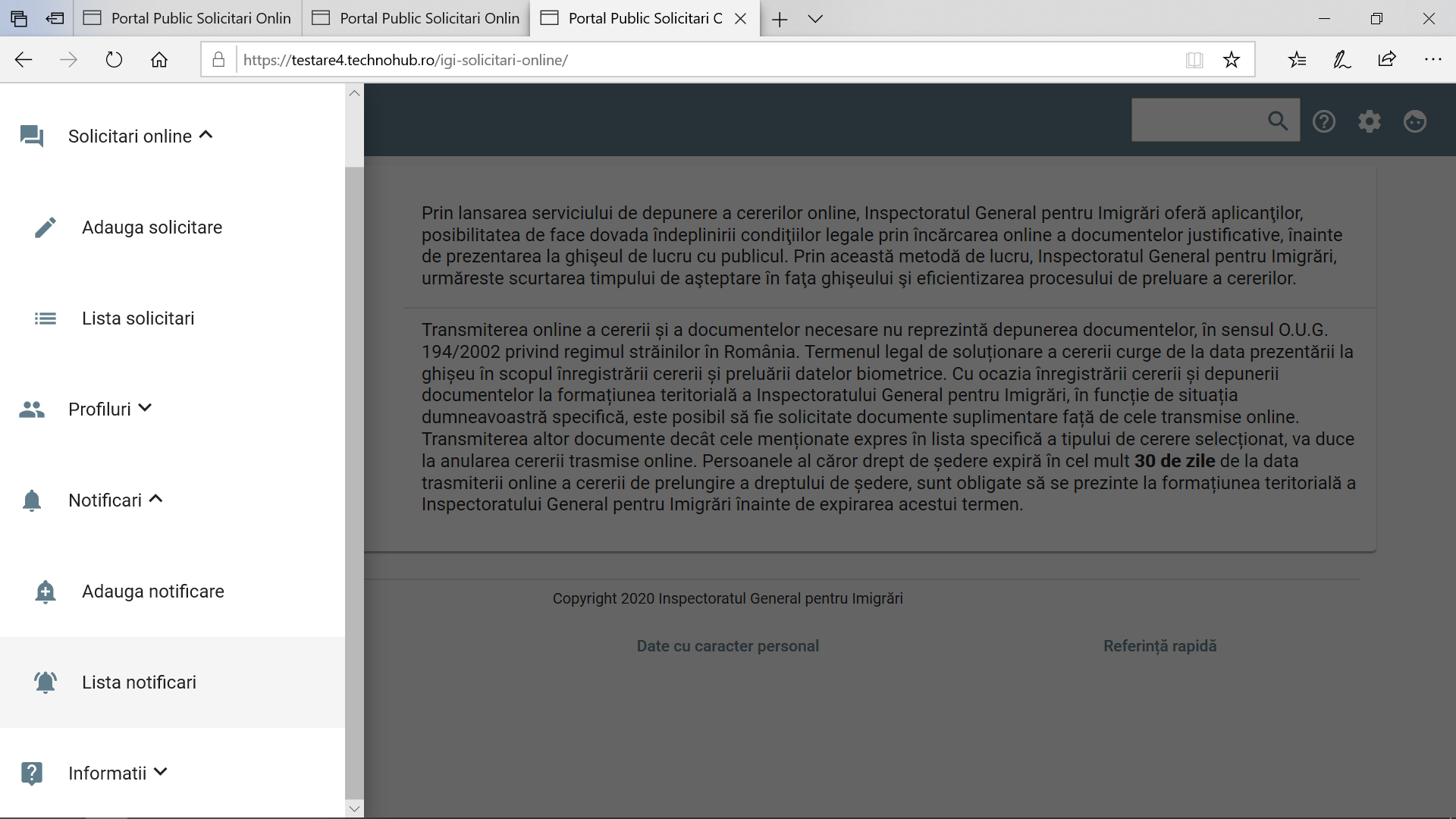
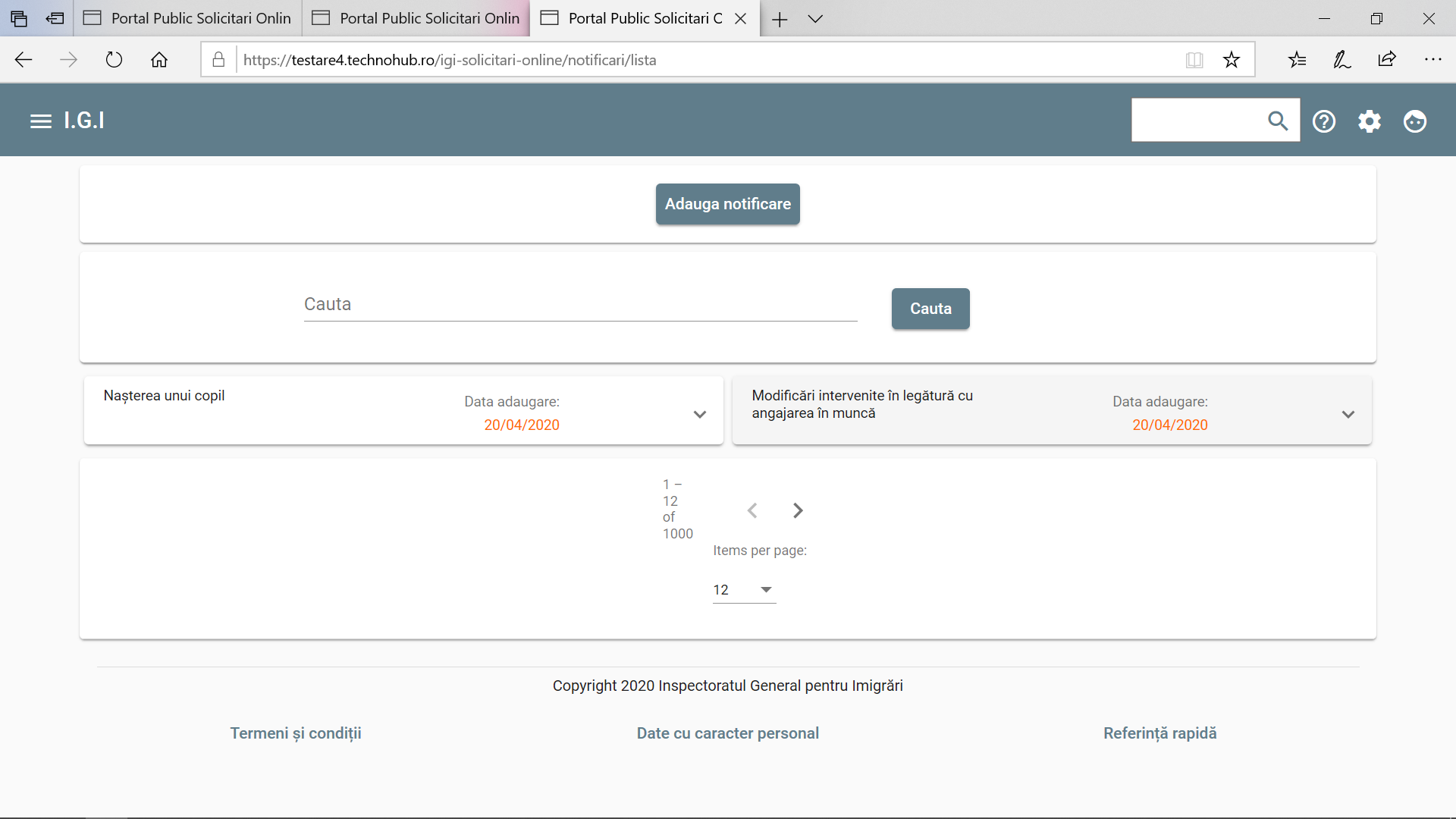
Se selecteaza notificarea dorita din lista
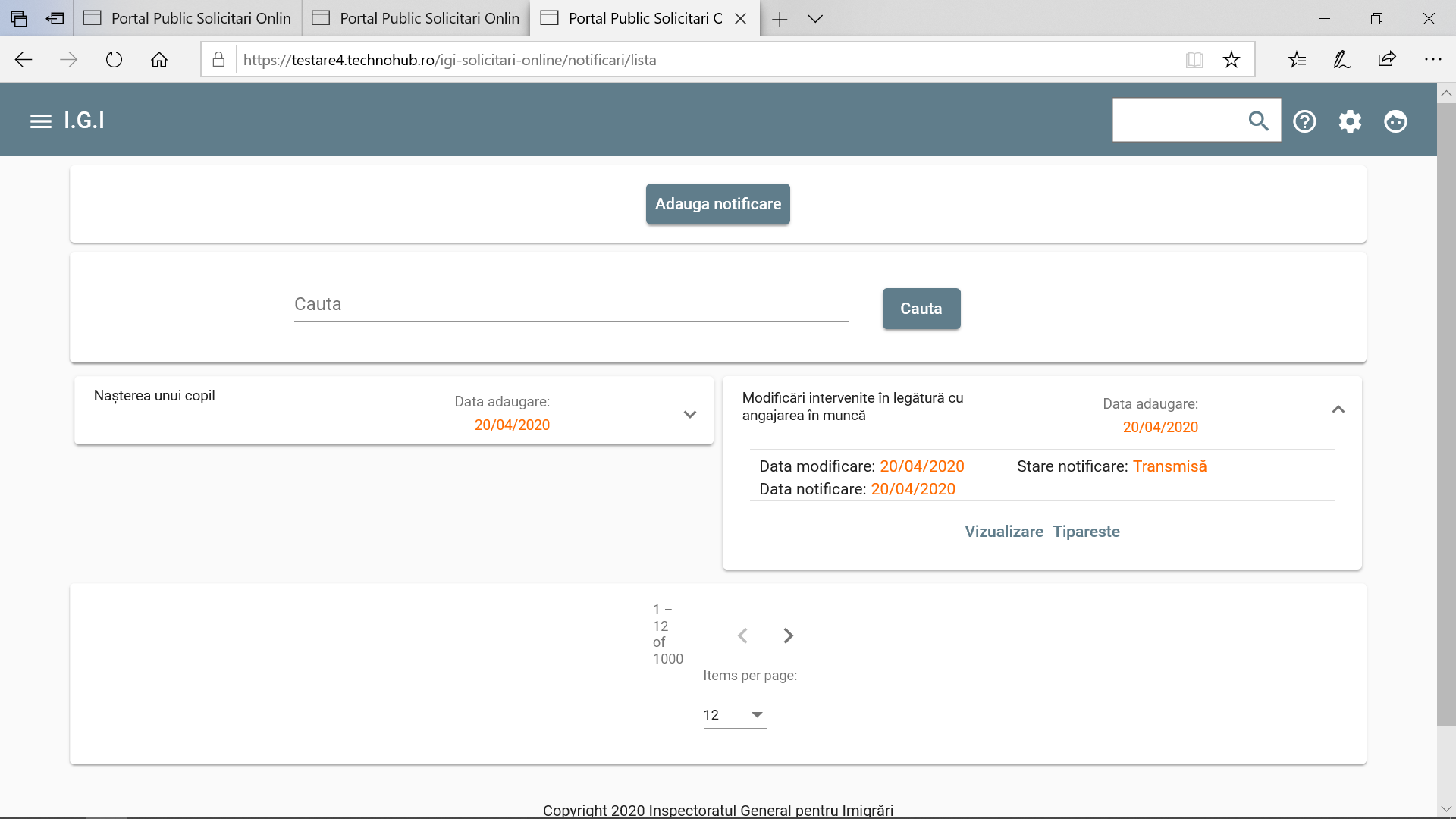
Optiunile disponibile sunt
Vizualizare: permite vizualizarea tuturor informatiilor introduse
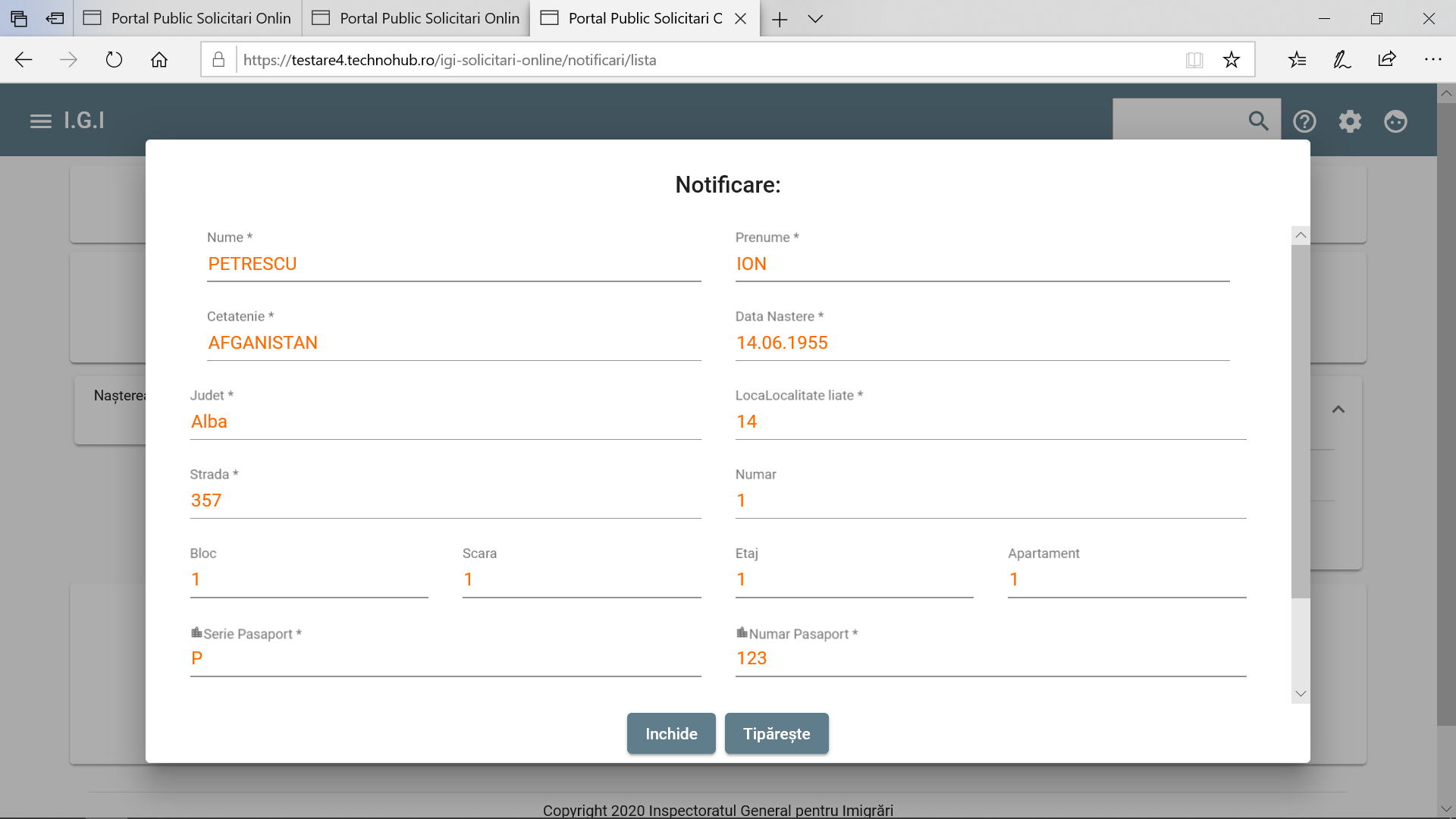
Tipareste: permite tiparirea formularului, pentru a fi prezentat la ghiseu, in momentul prezentarii, conform programarii primite.
Din ecranul principal al aplicatiei se selecteaza optiunie Login
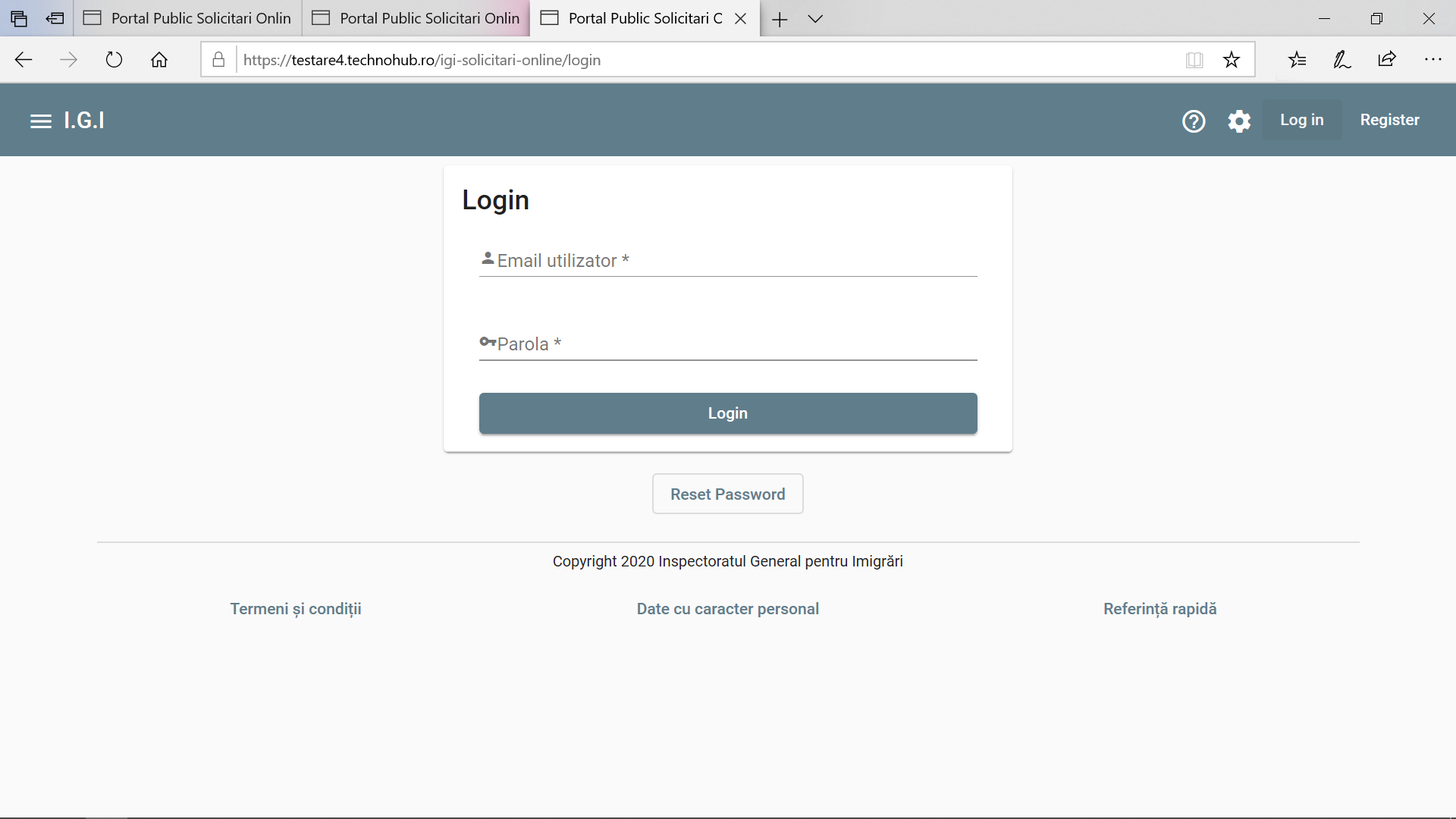
Se apasa butonul Reset password.
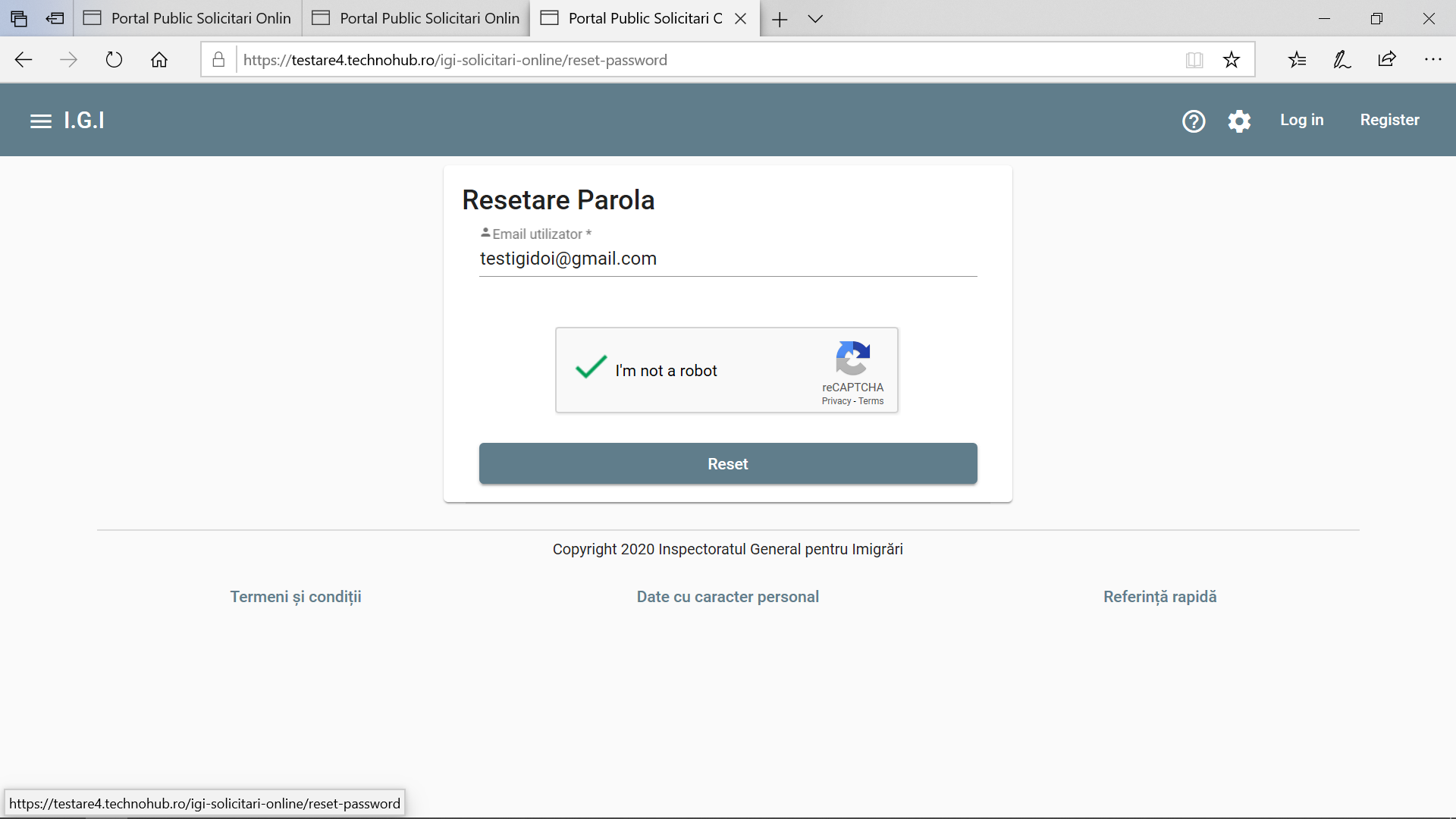
Se completeaza adresa de email a contului, se bifeaza optiunea I’m not a robot si se apasa butonul Reset
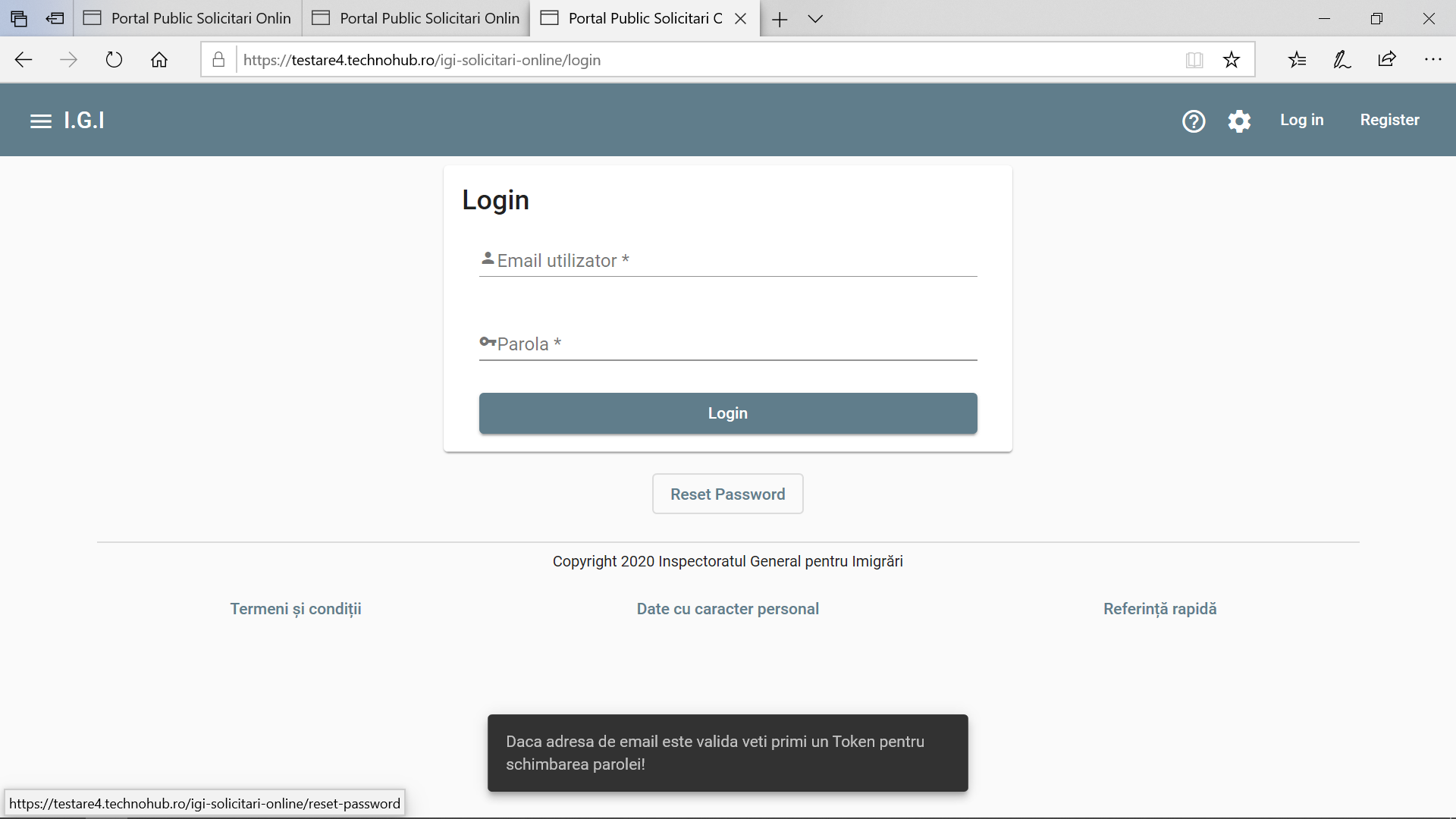
Pe adresa email este trimis automat un link pentru resetarea parolei
Se apasa link-ul si utilizatorul este redirectionat in ecranul pentru schimbarea parolei
Se completeaza si se confirma noua noua parola si se apasa butonul Salveaza
Userul se delogheaza din Portal prin actionarea optiunii Logout